Photoshop CS4. Андрей Жвалевский
Чтение книги онлайн.
Читать онлайн книгу Photoshop CS4 - Андрей Жвалевский страница 9
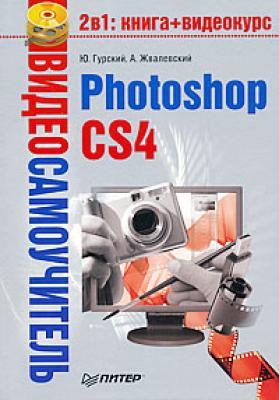 простой способ изменить оформление меню – воспользоваться кнопкой, которая расположена в правом верхнем углу окна программы. На рис. 2.11 эта кнопка называется WHAT'S NEW IN CS4 (Что нового в CS4), так как используется именно этот вариант оформления. Чтобы изменить его, щелкните на кнопке и выберите в открывшемся списке любой вариант.
простой способ изменить оформление меню – воспользоваться кнопкой, которая расположена в правом верхнем углу окна программы. На рис. 2.11 эта кнопка называется WHAT'S NEW IN CS4 (Что нового в CS4), так как используется именно этот вариант оформления. Чтобы изменить его, щелкните на кнопке и выберите в открывшемся списке любой вариант.
Настройка рабочего пространства
Под настройкой рабочего пространства подразумевается размещение палитр и окон документов в окне программы. Это не такая простая задача, как может показаться на первый взгляд. В предыдущих версиях Photoshop было много проблем с размещением палитр. Если открытых палитр много, они очень быстро заполняют собой экран, особенно если пользователь установил невысокое разрешение.
В Photoshop CS4 эта проблема решена за счет того, что палитры собраны в наборы. Наборы можно быстро сворачивать и разворачивать. Для этого достаточно щелкнуть на заголовке набора. Однако любую палитру можно вытащить из набора и расположить где-нибудь в окне. Это удобно, если вы используете данную палитру постоянно. А если таких палитр несколько, хуже того – много, то очень скоро на экране будет трудно что-либо рассмотреть (рис. 2.14).
Рис. 2.14. Пример неудачного расположения палитр
Самый простой способ навести порядок – использовать команды подменю Window → Workspace (Окно → Рабочее пространство). Выберите в нем, например, вариант Basic (Основной), и хаос в считанные секунды будет преобразован в порядок (рис. 2.15).
Рис. 2.15. Результат применения варианта рабочего пространства Basic (Основной)
Того же результата можно добиться с помощью уже упомянутой кнопки для выбора оформления, которая находится в правом верхнем углу окна программы.
Если вы уже определили для себя, какие палитры вам нужны, а какие лишние, можете сохранить оптимальное для вас состояние рабочего пространства, а также клавиатурные сокращения с настройками меню. Для этого служит команда Window → Workspace → Save Workspace (Окно → Рабочее пространство → Сохранить рабочее пространство).
Позже вы сможете вернуться к сохраненному рабочему пространству, выбрав его название в верхней части меню Window → Workspace (Окно → Рабочее пространство).
Кроме того, проблема с оптимизацией места на мониторе может возникнуть, если вы одновременно открыли много изображений. В этом случае вам пригодятся команды подменю Window → Arrange (Окно → Расположить). Они определяют, как окна документов располагаются в окне программы. Обратите внимание прежде всего на три команды :
• Float in Window (В плавающем окне) – активное изображение отображается в отдельном плавающем окне, то есть в окне, которое можно передвинуть;
• Float All in Windows (Все в плавающих окнах) – все открытые изображения отображаются в плавающих окнах;
• Consolidate All to Tabs (Собрать все в группу) – все открытые изображения собираются в группу. Чтобы перейти к нужному изображению, достаточно щелкнуть на его заголовке в группе.
Совет
Перевести окно изображения из плавающего