Настройка Windows 7 своими руками. Как сделать, чтобы работать было легко и удобно. Алексей Гладкий
Чтение книги онлайн.
Читать онлайн книгу Настройка Windows 7 своими руками. Как сделать, чтобы работать было легко и удобно - Алексей Гладкий страница 5
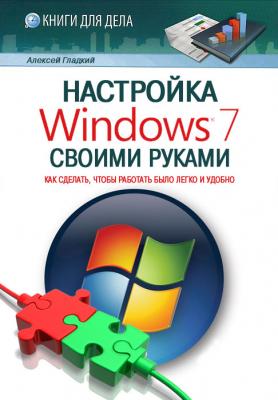 тем, то они могут оказаться полезными, например, для пользователей с ослабленным зрением.
тем, то они могут оказаться полезными, например, для пользователей с ослабленным зрением.
Выбор и установка темы оформления
Чтобы перейти в режим просмотра и выбора тем оформления, нужно в Панели управления в категории Оформление и персонализация щелкнуть на ссылке изменение темы. В результате на экране отобразится окно, которое показано на рис. 2.2.
Рис. 2.2. Просмотр и выбор тем оформления
Здесь содержатся все темы, имеющиеся в системе, сгруппированные по категориям, о которых мы говорили ранее. Для выбора и применения темы достаточно щелкнуть на ее значке мышью.
Настройка темы оформления
Имеющиеся в системе темы оформления можно редактировать по своему усмотрению и сохранять ее в отдельном файле для последующего использования. При этом измененная тема будет сохранена именно в виде новой темы, а тема – источник никуда не исчезнет, а останется в прежнем виде.
Чтобы изменить тему оформления, выделите ее в списке тем (см. рис. 2.2) щелчком мыши, а затем используйте ссылки внизу окна: Фон рабочего окна, Цвет окна, Звуки или Заставка – в зависимости от того, какой элемент вы хотите изменить.
Чтобы изменить тему оформления, щелкните на ссылке Фон рабочего стола, которая находится внизу окна (см. рис. 2.2). В результате на экране отобразится окно выбора фонового рисунка, изображенное на рис. 2.3.
Рис. 2.3. Выбор фонового рисунка для Рабочего стола
Здесь в поле Расположение изображения из раскрывающегося списка выбирается папка с изображениями. Если в списке нет нужной папки, ее можно выбрать с помощью кнопки Обзор: при нажатии данной кнопки открывается окно списка папок, в котором нужно щелчком мыши выбрать требуемый каталог и нажать кнопку ОК.
Содержимое выбранного каталога отобразится в центральной части окна. Чтобы выбрать фоновый рисунок, установите флажок в верхнем левом углу значка этого рисунка (на рис. 2.3 выбран центральный рисунок в верхнем ряду). Отметим, что поле для установки флажка отображается после подведения к значку рисунка указателя мыши.
В поле Положение изображения из раскрывающегося списка можно выбрать один из следующих вариантов положения фонового рисунка: Заполнение (этот вариант предлагается использовать по умолчанию), По размеру, Растянуть, Замостить или По центру.
Выбранный рисунок будет использоваться для оформления Рабочего стола после нажатия в данном окне кнопки Сохранить изменения.
Как мы уже отмечали ранее, в Windows 7 поддерживается возможность использования для оформления Рабочего стола сразу нескольких изображений, автоматически меняющихся через заданный интервал времени. Для этого нужно в списке изображений (см. рис. 2.2) отметить эти изображения флажками, после чего в расположенном ниже поле Сменять изображение каждые указать интервал времени, через который будет автоматически происходить