iMac For Dummies. Mark L. Chambers
Чтение книги онлайн.
Читать онлайн книгу iMac For Dummies - Mark L. Chambers страница 5
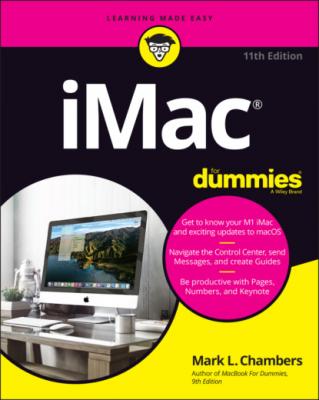 with these controls.FIGURE 5-10: Use controls on the Sharing pane to share your toys.FIGURE 5-11: Put Time Machine to work, and your data is always backed up.FIGURE 5-12: Control and configure your iCloud activity with these settings.FIGURE 5-13: Each application that uses notifications can be individually confi...
with these controls.FIGURE 5-10: Use controls on the Sharing pane to share your toys.FIGURE 5-11: Put Time Machine to work, and your data is always backed up.FIGURE 5-12: Control and configure your iCloud activity with these settings.FIGURE 5-13: Each application that uses notifications can be individually confi...5 Chapter 6FIGURE 6-1: Lots of power purrs behind this single Spotlight Search box.FIGURE 6-2: The spacious borders of the Finder Search window.FIGURE 6-3: Fine-tune your Spotlight settings from System Preferences.FIGURE 6-4: When certain folders and disks must remain private (even from you!)...
6 Chapter 7FIGURE 7-1: The main Reminders window in action.FIGURE 7-2: Editing a reminder.FIGURE 7-3: The notable Notes application window.FIGURE 7-4: Notification Center muscles your desktop to the side.FIGURE 7-5: The Statue of Liberty shines in the Maps application.FIGURE 7-6: Looks like this pizza joint is highly rated.FIGURE 7-7: Standard view reminds me of an auto GPS unit.FIGURE 7-8: The Directions panel is ready to provide directions to your next cr...FIGURE 7-9: Here’s a Guide for pumpkin lovers in the Big Apple.FIGURE 7-10: All the news that fits, News displays!
7 Chapter 8FIGURE 8-1: Safari at a glance.FIGURE 8-2: The Share button makes it easy to spread goodness and light!FIGURE 8-3: Adding your own home page is an easy change you can make.FIGURE 8-4: The Sidebar's Bookmarks tab puts all your bookmarks in easy reach.FIGURE 8-5: Hang on, Martha; we’ve struck tabs!
8 Chapter 9FIGURE 9-1: iCloud works by pushing data among all your iOS devices.FIGURE 9-2: Each of these iCloud folders can joyously store documents.FIGURE 9-3: The iCloud pane appears in System Preferences.FIGURE 9-4: Checking on your iCloud storage.
9 Chapter 10FIGURE 10-1: Fill out these fields, and you have a new user.FIGURE 10-2: Choose the image that best represents a user.FIGURE 10-3: This is your last chance to save the stuff from a deleted user acc...FIGURE 10-4: Add apps to your Login Items list.FIGURE 10-5: You can schedule downtime for restricted accounts.FIGURE 10-6: Monterey keeps track of content to protect your kids.FIGURE 10-7: The Fast User Switching menu, unfurled for all to see.FIGURE 10-8: Configure your login settings from the Login Options pane.
10 Chapter 11FIGURE 11-1: All hail DHCP, the magic networking fairy!
11 Chapter 13FIGURE 13-1: The main playback controls: Play, Previous, and Next.FIGURE 13-2: The Music library keeps track of all your audio files.FIGURE 13-3: View and edit song information here.FIGURE 13-4: Protect your kids from explicit content.FIGURE 13-5: My collection of movies appears in TV.FIGURE 13-6: The iTunes Store offers a world of music for purchase.
12 Chapter 14FIGURE 14-1: Photos greets you with an attractive window.FIGURE 14-2: Adding a new album in Photos.FIGURE 14-3: Adding another mug to my collection of Faces. (That doesn’t sound ...FIGURE 14-4: Add keywords to these selected images.FIGURE 14-5: Photos is now in edit mode. Watch out, image problems!FIGURE 14-6: Select the stuff you want to keep in your photo.
13 Chapter 15FIGURE 15-1: Applying a theme to your movie.FIGURE 15-2: iMovie is a lean, mean, video-producing machine.FIGURE 15-3: Pulling still images from Photos is child’s play.FIGURE 15-4: Calling on my Music library to add Ol’ Blue Eyes to my iMovie.FIGURE 15-5: Add transitions for flow between clips in iMovie.FIGURE 15-6: Add titles for your next silent film.FIGURE 15-7: Build your movie trailer from the Trailer pane.
14 Chapter 16FIGURE 16-1: The GarageBand window.FIGURE 16-2: Start creating your new song here.FIGURE 16-3: The new track appears, ready to rock.FIGURE 16-4: The Loop Browser is a great hangout for any musician.FIGURE 16-5: A track with a loop added.FIGURE 16-6: By repeating a loop, you can keep the notes flowing.FIGURE 16-7: I just added a new marker in my song’s Arrangement track.FIGURE 16-8: Finesse your tune by tweaking the sound of a specific track.
15 Chapter 17FIGURE 17-1: Select a template from the Choose a Template window.FIGURE 17-2: The major points of interest in the Pages window.FIGURE 17-3: Use Table controls to tweak your table.FIGURE 17-4: Hey, isn’t that the Pages Media Browser?
16 Chapter 18FIGURE 18-1: Hey, these templates aren’t frightening at all!FIGURE 18-2: The Numbers window struts its stuff.FIGURE 18-3: In the Inspector, you can format the data you’ve entered.FIGURE 18-4: Set text alignment within a cell.FIGURE 18-5: Adding shading and colors to cells, rows, and columns is easy in N...FIGURE 18-6: If you have to use formulas, at least Numbers can enter them for y...FIGURE 18-7: Numbers displays the range of chart styles you can use.
17 Chapter 19FIGURE 19-1: Select a presentation theme from the Choose a Theme window.FIGURE 19-2: The Keynote window is dominated by the Layout pane.FIGURE 19-3: It’s not just photos. You can add audio and movie clips to a slide...FIGURE 19-4: Keynote offers a wide range of printing options for your slides an...
18 Chapter 20FIGURE 20-1: Force a recalcitrant application to take off.FIGURE 20-2: The physician of drives: the Monterey Disk Utility.FIGURE 20-3: First Aid reports that this drive is error-free.
19 Chapter 21FIGURE 21-1: Remove a memory module like a pro.FIGURE 21-2: Installing the new module is a snap (pun intended)!
20 Chapter 22FIGURE 22-1: Manage your storage to reclaim drive space.FIGURE 22-2: Mine your internal drive for additional files to delete.FIGURE 22-3: Piriform’s CCleaner for Mac is a great tool for cleaning your iMac...FIGURE 22-4: Yes, Time Machine really does look like this!FIGURE 22-5: Automator is a dream come true for those who hate repetitive tasks...
Guide
1 Cover
4 Table of Contents
6 Index
Pages
1 i
2 ii
3 1
4 2
5 3
6 4
7 5
8 6
9 7
10 8