SharePoint For Dummies. Rosemarie Withee
Чтение книги онлайн.
Читать онлайн книгу SharePoint For Dummies - Rosemarie Withee страница 4
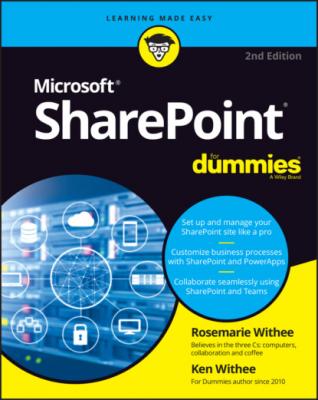 Getting Up to Speed with SharePoint
SharePoint Online Videos
SharePoint Online Official Documentation
SharePoint Development
SharePoint Power Automate
Taking SharePoint for a Spin
Staying Current: The SharePoint Blog
New On-Premises Features in SharePoint Server
Plan for SharePoint
SharePoint from the Leader
Chapter 26: Ten Ways to Maintain Control with Governance
Failure Is Not an Option (Neither Is Looking Away and Whistling)
Getting Executive Buy-In and Support
Building an Effective Governance Group
Finding the Right Level
Yours, Mine, Ours: Deciding Who Owns What
(Re)Visiting Social Networking Policies
Applying Consistent Design and Branding
Implementing Effective Content Management
Reusing Web Parts
Keeping Things Current: Web Operations Management
Chapter 27: Ten Ways to Become a SharePoint Server Guru
Getting Information from the Horse’s Mouth
Reading SharePoint Blogs
Finding Local User Groups
Building a Virtual Lab
Starting with a Good Foundation
Borrowing from Others
Getting Certified
Taking a Peek under the Covers
Digging Deeper under the Covers
Deconstructing a SharePoint Site
Getting Up to Speed with SharePoint
SharePoint Online Videos
SharePoint Online Official Documentation
SharePoint Development
SharePoint Power Automate
Taking SharePoint for a Spin
Staying Current: The SharePoint Blog
New On-Premises Features in SharePoint Server
Plan for SharePoint
SharePoint from the Leader
Chapter 26: Ten Ways to Maintain Control with Governance
Failure Is Not an Option (Neither Is Looking Away and Whistling)
Getting Executive Buy-In and Support
Building an Effective Governance Group
Finding the Right Level
Yours, Mine, Ours: Deciding Who Owns What
(Re)Visiting Social Networking Policies
Applying Consistent Design and Branding
Implementing Effective Content Management
Reusing Web Parts
Keeping Things Current: Web Operations Management
Chapter 27: Ten Ways to Become a SharePoint Server Guru
Getting Information from the Horse’s Mouth
Reading SharePoint Blogs
Finding Local User Groups
Building a Virtual Lab
Starting with a Good Foundation
Borrowing from Others
Getting Certified
Taking a Peek under the Covers
Digging Deeper under the Covers
Deconstructing a SharePoint Site
11 Index
List of Tables
1 Chapter 11TABLE 11-1 General Settings Configuration Options
2 Chapter 12TABLE 12-1 SharePoint Column Data Types
3 Chapter 19TABLE 19-1 Typical Global Navigation Settings
4 Chapter 21TABLE 21-1 Permission Levels
List of Illustrations
1 Chapter 1FIGURE 1-1: The main office.com landing page.FIGURE 1-2: Choosing a Microsoft 365 business plan.FIGURE 1-3: Completing the sign-up process for the free trial.FIGURE 1-4: The main Microsoft 365 landing page.FIGURE 1-5: The SharePoint landing page where you can create a new site.FIGURE 1-6: Creating a new SharePoint site.FIGURE 1-7: A new SharePoint Team site.FIGURE 1-8: There are many different ways to define SharePoint.FIGURE 1-9: The dialog box used to select a website template when creating a Sh...
2 Chapter 2FIGURE 2-1: The SharePoint platform runs in the Microsoft data center and is ac...
3 Chapter 3FIGURE 3-1: Choosing a template on the New SharePoint Site screen.FIGURE 3-2: Creating a new SharePoint page.FIGURE 3-3: Adding content to a new SharePoint page.FIGURE 3-4: The Web Part Gallery in SharePoint.FIGURE 3-5: The Mobile Browser View feature in SharePoint.
4 Chapter 4FIGURE 4-1: Installing the SharePoint app in the Apple App Store.FIGURE 4-2: Installing the SharePoint app in the Google Play store.FIGURE 4-3: The SharePoint Mobile App sign-in screen.FIGURE 4-4: The initial screen after signing into the SharePoint Mobile App for...FIGURE 4-5: The Frequent sites section of the Find screen.FIGURE 4-6: The SharePoint site.FIGURE 4-7: The navigation menu on the SharePoint Mobile App.FIGURE 4-8: The News tab on the SharePoint Mobile App.FIGURE 4-9: The Me tab on the SharePoint Mobile App.FIGURE 4-10: The Settings screen of the SharePoint Mobile App.
5 Chapter 5FIGURE 5-1: Selecting SharePoint from the main office.com landing page.FIGURE 5-2: The Frequent Sites page in SharePoint.FIGURE 5-3: The main page of a SharePoint Team site.FIGURE 5-4: Adding a new document to a SharePoint Team site.FIGURE 5-5: Inviting people to a SharePoint site.FIGURE 5-6: Sharing a SharePoint site by sending an email.FIGURE 5-7: The options for a SharePoint site on an iPhone.FIGURE 5-8: Sharing a SharePoint site from an iPhone using the SharePoint Mobil...FIGURE 5-9: The New drop-down menu.FIGURE 5-10: The New SharePoint Site screen.FIGURE 5-11: Setting permssions in the New SharePoint Site screen.FIGURE 5-12: A new SharePoint site based on the Document Center template.FIGURE 5-13: Creating a site in the SharePoint Mobile App on an iPhone.
6 Chapter 6FIGURE 6-1: Creating a new Site page from the New drop-down menu on a SharePoin...FIGURE 6-2: Creating a new Site page from the Settings drop-down menu on a Shar...FIGURE 6-3: Opening the location where your page will be stored.FIGURE 6-4: Fill in the details to create a new Web Part page.FIGURE 6-5: The new Web Part page, ready for editing.FIGURE 6-6: Use the ribbon to access menu commands.FIGURE 6-7: Adding a Web Part to a Site page.FIGURE 6-8: Selecting the YouTube Web Part on a Site page.FIGURE 6-9: The Web Part Gallery on the Web Part page in SharePoint.FIGURE 6-10: Choosing which Web Part to filter.FIGURE 6-11: Select the field that contains your filter values.FIGURE 6-12: A filtered Web Part.FIGURE 6-13: Manage Wiki pages with the Page tab of the ribbon.FIGURE 6-14: Creating a Communication site in SharePoint Online.FIGURE 6-15: Creating a new page using a custom page design.
7 Chapter 7FIGURE 7-1: An activity feed in the SharePoint Mobile App on an iPhone.FIGURE 7-2: Dragging and dropping a document into SharePoint.FIGURE 7-3: Uploading files into SharePoint using the Upload tab.FIGURE 7-4: Uploading files using the SharePoint Mobile App.FIGURE 7-5: Updating document