Windows 11 All-in-One For Dummies. Ciprian Adrian Rusen
Чтение книги онлайн.
Читать онлайн книгу Windows 11 All-in-One For Dummies - Ciprian Adrian Rusen страница 25
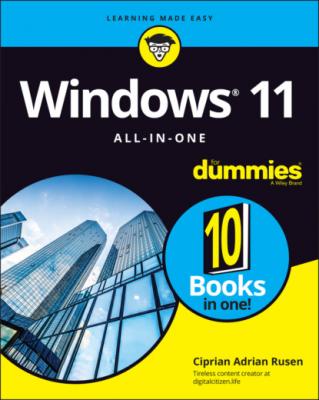 tampering attempts that may compromise your PC's boot process (which spans when you press the power button on your PC to when Windows starts) and key files of the operating system. When Secure Boot detects something fishy, it rejects the code and makes sure only good code is executed. Both security features are a big deal when it comes to protecting your data and your computer from all kinds of nasty cyberthreats.
tampering attempts that may compromise your PC's boot process (which spans when you press the power button on your PC to when Windows starts) and key files of the operating system. When Secure Boot detects something fishy, it rejects the code and makes sure only good code is executed. Both security features are a big deal when it comes to protecting your data and your computer from all kinds of nasty cyberthreats.
These requirements significantly reduce the list of processors that work with Windows 11. To run this operating system, PCs and devices must have an Intel Core processor from at least 2017 or an AMD Ryzen processor from 2019 onward. They also need at least 4GB of RAM and 64GB of storage on their hard drives. It’s ironic that Microsoft's own $3,499 Surface Studio 2 desktop, which was released at the end of 2018 and is still being sold, doesn’t make the cut. New and expensive hardware like this isn’t “good enough” for Windows 11. And I’m sure Microsoft’s inflexible attitude on this subject will make many people frustrated.
www.softpedia.com/get/System/System-Info/PC-Health-Check.shtml
FIGURE 1-6: The PC Health Check app tells you whether you can upgrade to Windows 11.
Tablets
Although tablets have been on the market for more than a decade, they didn’t really take off until Apple introduced the iPad in 2010. The old Windows 7 tablets required a stylus (a special kind of pen) and had truly little software that took advantage of touch input. Since the iPad took off, every Windows hardware manufacturer has been clamoring to join the game. Even Microsoft has entered the computer-manufacturing fray with its line of innovative tablets known as Surface.
The result is a real hodge-podge of Windows tablets, many kinds of 2-in-1s (which have a removable keyboard, as shown in Figure 1-7, and thus transform to a genuine tablet), and laptops and ultrabooks with all sorts of weird hinges, including some that flip around like an orangutan on a swing.
Courtesy of Microsoft
FIGURE 1-7: Microsoft Surface Pro tablets have tear-away keyboards.
The choice has never been broader. All major PC manufacturers offer traditional laptops as well as some variant on the 2-in-1, many still have desktops, and more than a few even make Chromebooks!
I did most of the touch-sensitive work in this book on an ASUS ZenBook Duo (see Figure 1-8). With a 10th-generation Intel Core i7-10510U processor, 16GB of RAM, and a 512GB solid-state drive, the ZenBook Duo is the fastest, most capable laptop I’ve ever used. It has a NVIDIA GeForce MX250 with 2GB of memory that works great for all kinds of professional tasks, including video editing and architectural drawing. I'm blown away by its dual-screen configuration and how it enhances my productivity.
The ZenBook Duo has two USB 3.1 ports, one USB C, an HDMI output for high-definition monitors (or TVs!), and a microSD card reader. Another cool feature is the webcam with facial-recognition support, which makes it easy to sign into Windows using your face instead of your password. Don't worry, your photo isn't sent to Microsoft; it is stored locally, on your PC.
Of course, this oomph comes at a price of around $2000. A couple thousand bucks for a desktop replacement is great, but if you just want a laptop, you can find respectable, traditional Windows 11 laptops (ultrabooks, whatever you want to call them), with or without touchscreens, for a few hundred dollars.
Courtesy of ASUS
FIGURE 1-8: The ASUS ZenBook Duo that I used for writing parts of the book.
Microsoft’s Surface Pro (refer to Figure 1-7) starts at $749 or so, without the keyboard. The Surface Laptop Go, including the keyboard, is $549 and up. The Surface Book, which is both a laptop and a tablet, starts at $1599.
If you're thinking about buying a Windows 11 tablet, keep these points in mind:
Focus on weight, heat, and battery life. Touch-sensitive tablets are meant to be carried, not lugged around like a suitcase. The last thing you need is a box so hot that it burns a hole in your pants, or a fan so noisy you can't carry on a conversation during an online meeting.
Make sure you get multi-touch. Some manufacturers like to skimp and make tablets that respond only to one or two touch points. You need at least four just to run Windows 11, and ten wouldn't be overkill.
The screen should run at 1920 x 1080 pixels or better. Anything with a smaller resolution will have you squinting to look at the desktop.
Get a solid-state drive. In addition to making the machine much, much faster, a solid-state drive (SSD) also saves on weight, heat, and battery life. Don't be overly concerned about the amount of storage on a tablet. Many people with Windows 11 tablets end up putting all their data in the cloud using OneDrive, Google Drive, Dropbox, or Box. (For more info on cloud storage solutions, see Book 10, Chapter 6.)
Try before you buy. The screen must be sensitive to your big fingers and look good, too. Not an easy combination. You might have specific issues; for example, I dislike bouncy keyboards. Better to know the limitations before you fork over the cash.
Make sure you can return it. If you have experience with a “real” keyboard and mouse, you may find that you hate using a tablet to replicate the kinds of things you used to do with a laptop or desktop PC.
As the hardware market matures, you can expect to see many variations on the tablet theme.
OLED VERSUS LED
OLED (organic light-emitting diode) screens are found on TVs, computer monitors, laptop screens, tablets, and even smartphones. Their prices are headed down fast. Can or should they supplant LED screens, which have led the computer charge since the turn of the century? That’s' a tough question with no easy answer.
First, understand that an LED screen is an LCD (liquid crystal display) screen — an older technology — augmented by backlighting or edge lighting, typically from LEDs or fluorescent lamps. A wide variety of LED screens are available, but most of the screens you see nowadays incorporate IPS (in-plane switching) technology, which boosts color fidelity and viewing angles.
OLED is a horse of a different color. IPS LED pixels rely on the backlight or sidelight to push the color to your eyes. OLED (pronounced “oh-led”) pixels make their own light. If you take an LED screen into a dark room and bring