Windows Server 2022 & Powershell All-in-One For Dummies. Sara Perrott
Чтение книги онлайн.
Читать онлайн книгу Windows Server 2022 & Powershell All-in-One For Dummies - Sara Perrott страница 6
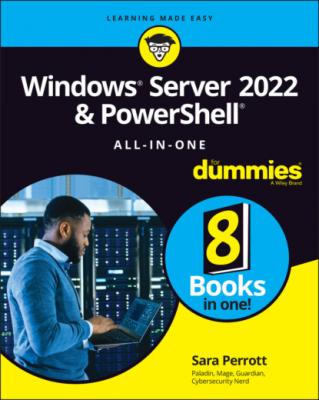 allows you to change configuration i...FIGURE 2-28: Install the Print and Document Services role to set up your print ...FIGURE 2-29: Select Print Server for the role that you want to install.FIGURE 2-30: Adding a printer to the Print Server.FIGURE 2-31: Naming the printer and adding a location makes it easier for your ...FIGURE 2-32: You can adjust the keyboard settings to work better with your typi...FIGURE 2-33: You can adjust the mouse settings to customize your experience.FIGURE 2-34: Advanced Power Settings lets you create a granular power managemen...FIGURE 2-35: The Language screen allows you to adjust settings for language and...FIGURE 2-36: Samples of the installed fonts available on the server.
allows you to change configuration i...FIGURE 2-28: Install the Print and Document Services role to set up your print ...FIGURE 2-29: Select Print Server for the role that you want to install.FIGURE 2-30: Adding a printer to the Print Server.FIGURE 2-31: Naming the printer and adding a location makes it easier for your ...FIGURE 2-32: You can adjust the keyboard settings to work better with your typi...FIGURE 2-33: You can adjust the mouse settings to customize your experience.FIGURE 2-34: Advanced Power Settings lets you create a granular power managemen...FIGURE 2-35: The Language screen allows you to adjust settings for language and...FIGURE 2-36: Samples of the installed fonts available on the server.7 Book 2 Chapter 3FIGURE 3-1: The Settings menu in all its glory.FIGURE 3-2: The System menu contains a lot of configuration choices.FIGURE 3-3: The Devices menu allows you to install and configure peripherals.FIGURE 3-4: The Network & Internet menu provides options to configure server ne...FIGURE 3-5: The Personalization menu gives you many options to make your server...FIGURE 3-6: The Apps menu allows you to work with installed applications.FIGURE 3-7: The Accounts menu allows you to set up various methods of authentic...FIGURE 3-8: The Time & Language menu lets you determine how date and time shoul...FIGURE 3-9: The Ease of Access menu allows you to configure accessibility optio...FIGURE 3-10: The Privacy menu allows you to configure tracking and advertisemen...FIGURE 3-11: The Update & Security menu is where you can manage the security-re...
8 Book 2 Chapter 4FIGURE 4-1: Configuring the workgroup begins in the Local Server screen in Serv...FIGURE 4-2: The System Properties dialog box allows you to set the workgroup na...FIGURE 4-3: Setting the workgroup name.FIGURE 4-4: Creating a group to allow access to workstation resources.FIGURE 4-5: Creating a user account to allow access to workstation resources.FIGURE 4-6: Selecting the group for your user account.FIGURE 4-7: Selecting the folder you want to share in the Create a Shared Folde...FIGURE 4-8: Customizing the shared folder permissions.FIGURE 4-9: The new folder share is visible in the Shares section of Shared Fol...FIGURE 4-10: The Advanced Sharing dialog box allows you to configure the share.FIGURE 4-11: Clicking Other Users allows you to manage accounts other than your...FIGURE 4-12: Managing the account of another user.FIGURE 4-13: PowerShell window with user account management code line.
9 Book 2 Chapter 5FIGURE 5-1: The DNS Manager screen after installation with no zones configured.FIGURE 5-2: Naming your zone indicates which zone the DNS server is authoritati...FIGURE 5-3: Assigning the Network ID.FIGURE 5-4: DHCP Console allows you to configure DHCP services.FIGURE 5-5: The IP Address Range screen allows you to specify the address range...FIGURE 5-6: Setting the domain name and DNS servers in the DHCP Scope Options.FIGURE 5-7: Promoting the server to a domain controller.FIGURE 5-8: Checking the prerequisite checks passed before installing.FIGURE 5-9: Setting the properties of your DNS zone to AD integrated.FIGURE 5-10: Using nslookup to verify that DNS is working properly.FIGURE 5-11: Creating a new user in Active Directory.FIGURE 5-12: Creating my first user, John Smith.FIGURE 5-13: Sharing a folder to a domain security group.FIGURE 5-14: The System Properties box allows you to change the computer name a...FIGURE 5-15: Changing the domain membership of the server.FIGURE 5-16: The sconfig menu in Server Core is the main system configuration a...FIGURE 5-17: Active Directory–integrated DNS zones offer improved replication a...FIGURE 5-18: DHCP address leases for all your domain-joined systems.
10 Book 2 Chapter 6FIGURE 6-1: IPAM shows up in Server Manager after it’s installed.FIGURE 6-2: Provisioning methods for IPAM include manual or Group Policy based.FIGURE 6-3: Configuring server discovery in IPAM.FIGURE 6-4: Setting the manageability status of the server to Managed.FIGURE 6-5: Some of the actions you can take against servers that are being man...FIGURE 6-6: The Server Inventory screen gives you a list of your servers and wh...FIGURE 6-7: IP address utilization is easy to see at a glance in IPAM.FIGURE 6-8: The status of the DNS and DHCP servers that are being monitored and...FIGURE 6-9: DHCP Scope configuration can be done across multiple DHCP servers a...FIGURE 6-10: Configuring DNS zones can be done from inside of IPAM.FIGURE 6-11: Creating a DNS Zone Administrator is easy given the granular permi...FIGURE 6-12: The new role is created and shows up with the built-in roles.
11 Book 3 Chapter 1FIGURE 1-1: The Tools menu from within Server Manager.FIGURE 1-2: Windows Administrative Tools in the Start Menu is the same as the T...FIGURE 1-3: Accessing the Tools menu through Control Panel.FIGURE 1-4: The Computer Management console gives you a centralized area to use...FIGURE 1-5: Defragmenting you hard drive is a scheduled task, but you can choos...FIGURE 1-6: The Disk Cleanup utility in all its glory.FIGURE 1-7: Using a filter in Event Viewer to find failed logins.FIGURE 1-8: The local password policy set in Local Security Policy.FIGURE 1-9: System colors are stored in the Registry.FIGURE 1-10: The Server service Properties page allows you to set startup type ...FIGURE 1-11: The General tab in System Configuration lets you set the type of s...FIGURE 1-12: Creating a custom task in Task Scheduler.FIGURE 1-13: Searching Active Directory for systems to manage.FIGURE 1-14: Server Manager showing the roles from the system I added.FIGURE 1-15: Managing a remote server with Server Manager on Windows 10.
12 Book 3 Chapter 2FIGURE 2-1: The Default Domain Policy is set at the domain level.FIGURE 2-2: Creating a new GPO.FIGURE 2-3: Setting up software to be deployed via Group Policy.FIGURE 2-4: Setting the audit policy to track both successes and failures.FIGURE 2-5: Software deployed via the User Configuration.FIGURE 2-6: Setting up folder redirection for the Documents folder.FIGURE 2-7: RSoP shows which GPOs are successfully applied.
13 Book 3 Chapter 3FIGURE 3-1: The Registry Editor allows you to work with the hives and keys in t...FIGURE 3-2: Searching the Registry for a specific key.FIGURE 3-3: Data types in the Registry with sample values.FIGURE 3-4: HKCR keeps tracks of associations between file types and programs.FIGURE 3-5: HKCU contains pointers to the currently logged on user's settings.FIGURE 3-6: SIDs for each account on the system are stored in HKU.FIGURE 3-7: Loading a hive allows you to compare settings including user settin...FIGURE 3-8: Remote Registry is useful for comparing or making quick changes to ...FIGURE 3-9: Setting permissions on the Windows Registry is very similar to sett...FIGURE 3-10: Disabling the Remote Registry service ensures that nobody can conn...FIGURE 3-11: Restricting remote administration to specific subnets is a great l...
14 Book 3 Chapter 4FIGURE 4-1: Setting the trust name for the new trust.FIGURE 4-2: Setting the type of trust.FIGURE 4-3: Setting the direction of the trust.FIGURE 4-4: Setting where you want to set the trust at.FIGURE 4-5: The successful completion of the New Trust Wizard.FIGURE 4-6: Creating a site in Active Directory.FIGURE 4-7: Configuring a subnet for the new Active Directory site.FIGURE 4-8: Creating a new user from within Active Directory Users & Groups.FIGURE 4-9: The Properties screen for the user account gives you more options t...FIGURE 4-10: Creating a new group in Active Directory Users & Groups.FIGURE 4-11: Enable the Active Directory Recycle Bin through the Active Directo...FIGURE 4-12: Creating a user in Active Directory Administrative Center gives yo...
15 Book 3 Chapter 5FIGURE 5-1: The activation window showing that Windows Server 2022 is activated...FIGURE 5-2: Using slmgr.vbs to activate Windows Server.FIGURE 5-3: You can access the Folder Options dialog box through the View tab i...FIGURE 5-4: The General tab of the Folder Options dialog box.FIGURE 5-5: The View tab of the Folder Options dialog box.FIGURE 5-6: The Search tab of the Folder Options dialog box.FIGURE 5-7: The Internet Properties dialog box.FIGURE 5-8: Viewing the available font faces for the Courier New font.FIGURE 5-9: The troubleshooting utility can notify you of issues and possible r...FIGURE 5-10: The Performance Options dialog box.FIGURE 5-11: The User Account Control Settings dialog box.FIGURE 5-12: Uninstalling a program in the Apps & Features section of the Setti...FIGURE 5-13: Performance Monitor running on Windows Server 2022.FIGURE 5-14: Troubleshooting resource contention is simple with Resource Monito...FIGURE 5-15: Task Manager in Windows Server 2022.FIGURE 5-16: Windows Server Backup allows you to create and run backups, once o...FIGURE 5-17: Restoring some files through Windows Server Backup.FIGURE 5-18: Managing a disk volume in File and Storage Services.FIGURE 5-19: Disk defragmentation runs automatically once a week, but it can st...FIGURE 5-20: Task Scheduler is the central area for managing automated/schedule...FIGURE 5-21: Configuring one of the Windows Server preconfigured tasks.FIGURE 5-22: Changing a preconfigured task to run every day.FIGURE 5-23: Connecting to another system via a Remote Desktop Connection.FIGURE 5-24: Using RSAT to manage remote