Excel Data Analysis For Dummies. Paul McFedries
Чтение книги онлайн.
Читать онлайн книгу Excel Data Analysis For Dummies - Paul McFedries страница 10
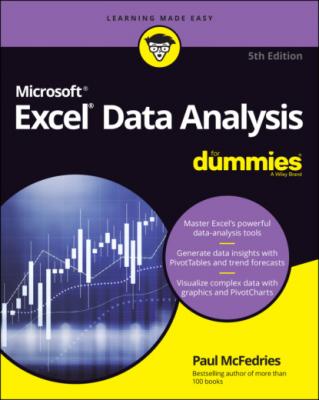 useful analytic techniques. After discovering what data analysis entails, you investigate a number of Excel data-analysis techniques, including conditional formatting, data bars, color scales, and icon sets. From there, you dive into some useful methods for summarizing your data, including subtotals, grouping, and consolidation. Before you know it, that untamed wilderness of a worksheet will be nicely groomed and landscaped.
useful analytic techniques. After discovering what data analysis entails, you investigate a number of Excel data-analysis techniques, including conditional formatting, data bars, color scales, and icon sets. From there, you dive into some useful methods for summarizing your data, including subtotals, grouping, and consolidation. Before you know it, that untamed wilderness of a worksheet will be nicely groomed and landscaped.
What Is Data Analysis, Anyway?
Are you wondering, “What is data analysis, anyway?” That’s an excellent question! Here’s an answer that I unpack for you as I go along: Data analysis is the application of tools and techniques to organize, study, reach conclusions, and sometimes make predictions about a specific collection of information.
For example, a sales manager might use data analysis to study the sales history of a product, determine the overall trend, and produce a forecast of future sales. A scientist might use data analysis to study experimental findings and determine the statistical significance of the results. A family might use data analysis to find the maximum mortgage it can afford or how much it must put aside each month to finance retirement or the kids’ education.
Cooking raw data
The point of data analysis is to understand information on some deeper, more meaningful level. By definition, raw data is a mere collection of facts that by themselves tell you little or nothing of any importance. To gain some understanding of the data, you must manipulate the data in some meaningful way. The purpose of manipulating data can be something as simple as finding the sum or average of a column of numbers or as complex as employing a full-scale regression analysis to determine the underlying trend of a range of values. Both are examples of data analysis, and Excel offers a number of tools — from the straightforward to the sophisticated — to meet even the most demanding needs.
Dealing with data
The data part of data analysis is a collection of numbers, dates, and text that represents the raw information you have to work with. In Excel, this data resides inside a worksheet, which makes the data available for you to apply Excel’s satisfyingly large array of data-analysis tools.
Most data-analysis projects involve large amounts of data, and the fastest and most accurate way to get that data onto a worksheet is to import it from a non-Excel data source. In the simplest scenario, you can copy the data from a text file, a Word table, or an Access datasheet and then paste it into a worksheet. However, most business and scientific data is stored in large databases, so Excel offers tools to import the data you need into your worksheet. I talk about all this in more detail later in the book.
After you have your data in the worksheet, you can use the data as is to apply many data-analysis techniques. However, if you convert the range into a table, Excel treats the data as a simple database and enables you to apply a number of database-specific analysis techniques to the table.
Building data models
In many cases, you perform data analysis on worksheet values by organizing those values into a data model, a collection of cells designed as a worksheet version of some real-world concept or scenario. The model includes not only the raw data but also one or more cells that represent some analysis of the data. For example, a mortgage amortization model would have the mortgage data — interest rate, principal, and term — and cells that calculate the payment, principal, and interest over the term. For such calculations, you use formulas and Excel’s built-in worksheet functions.
Performing what-if analysis
One of the most common data-analysis techniques is what-if analysis, for which you set up worksheet models to analyze hypothetical situations. The “what-if” part means that these situations usually come in the form of a question: “What happens to the monthly payment if the interest rate goes up by 2 percent?” “What will the sales be if you increase the advertising budget by 10 percent?” Excel offers four what-if analysis tools: data tables, Goal Seek, Solver, and scenarios, all of which I cover in this book.
Analyzing Data with Conditional Formatting
Many Excel worksheets contain hundreds of data values. You could try to make sense of such largish sets of data by creating complex formulas and wielding Excel’s powerful data-analysis tools. However, just as you wouldn’t use a steamroller to crush a tin can, sometimes these sophisticated techniques are too much tool for the job. For example, what if all you want are answers to simple questions such as the following:
Which cell values are less than 0?
What are the top 10 values?
Which cell values are above average, and which are below average?
These simple questions aren’t easy to answer just by glancing at the worksheet, and the more numbers you’re dealing with, the harder it gets. To help you eyeball your worksheets and answer these and similar questions, Excel lets you apply conditional formatting to the cells. Excel applies this special format only to cells that satisfy some condition, which Excel calls a rule. For example, you could apply formatting to display all negative values in a red font, or you could apply a filter to show only the top 10 values.
Highlighting cells that meet some criteria
A conditional format is formatting that Excel applies only to cells that meet the criteria you specify. For example, you can tell Excel to apply the formatting only if a cell’s value is greater or less than some specified amount, between two specified values, or equal to some value. You can also look for cells that contain specified text, dates that occur during a specified time frame, and more.
When you set up your conditional format, you can specify the font, border, and background pattern. This formatting helps to ensure that the cells that meet your criteria stand out from the other cells in the range. Here are the steps to follow:
1 Select the range you want to work with.Select just the data values you want to format. Don’t select any surrounding data.
2 Choose Home ⇒ Conditional Formatting.
3 Choose Highlight Cells Rules and then select the rule you want to use for the condition.You have six rules to play around with:Greater Than: Applies the conditional format to cells that have a value larger than a value that you specify.Less Than: Applies the conditional format to cells that have a value smaller than a value that you specify.Between: Applies the conditional format to cells that have a value that is greater than or equal to a minimum value that you specify and less than or equal to a maximum value that you specify.Equal To: Applies the conditional format to cells that have a value that is the same as a value that you specify.Text that Contains: Applies the conditional format to cells that include the text that you specify.A Date Occurring: Applies the conditional format to cells that have a date value that meets the condition that you specify (such as Yesterday, Last Week, or Next Month).(I cover a seventh rule — Duplicate Values — later in this chapter.) A dialog box appears, the name of which depends on the rule you click in Step 3. For example, Figure 1-1 shows the dialog box for the Greater Than rule.FIGURE 1-1: The Greater Than dialog box and some highlighted values.
4 Type the value to use for the condition.You can also click the up