Windows Vista. Сергей Вавилов
Чтение книги онлайн.
Читать онлайн книгу Windows Vista - Сергей Вавилов страница 7
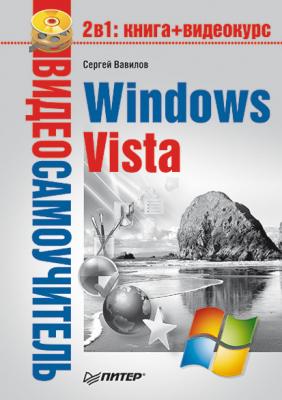 команду Пуск → Все программы → Стандартные → Служебные → Средство переноса данных Windows для запуска программы переноса.
команду Пуск → Все программы → Стандартные → Служебные → Средство переноса данных Windows для запуска программы переноса.
В окне приветствия нажмите кнопку Далее. Если в системе запущены какие-либо приложения, закройте их. Поскольку мы рассматриваем случай, когда архивный файл находится на внешнем носителе, на следующем этапе необходимо выбрать пункт Нет, файлы и параметры скопированы на компакт-диск, DVD-диск или другой съемный носитель и далее уточнить тип носителя. При выборе внешнего жесткого диска или сетевого размещения укажите, в какой папке расположен архив. При использовании компакт-диска вставьте его в привод (или же не забудьте подключить к компьютеру flash-память, если файлы и параметры сохранены на ней).
Если при сборе данных на старом компьютере вы защищали их паролем, наберите его для доступа к архиву.
В следующем окне вам предстоит определиться, будут ли перенесены файлы и параметры в существующую учетную запись или же в новую, созданную в процессе переноса.
В первом случае вам просто достаточно выбрать имя учетной записи в раскрывающемся списке. Для создания новой учетной записи введите новое имя (оно может дублировать то, которое существовало на старом компьютере). Нажмите кнопку Далее.
На заключительном этапе вам будет предложено просмотреть переносимые файлы и параметры и нажать кнопку Передача для запуска процесса. После того как все данные будут скопированы, вы увидите отчет об успешно проделанной работе. Нажмите кнопку Закрыть для выхода из программы переноса. Возможно, чтобы изменения вступили в силу, понадобится перезагрузка.
Глава 2
Знакомство с Windows Vista и настройка интерфейса
• Windows Aero
• Боковая панель Windows
• Рабочий стол
• Панель задач
• Меню Пуск
В данной главе мы обсудим нововведение в интерфейсе Windows Vista – стиль Windows Aero, рассмотрим структуру и настройку Рабочего стола, меню Пуск и Панели задач, поскольку, работая на компьютере, вы будете постоянно иметь дело с этими элементами.
Сразу после установки операционной системы вам будет предложено войти в нее, щелкнув кнопкой мыши на значке своей учетной записи на экране приветствия.
Учетные записи делают удобным использование компьютера несколькими людьми. Каждый пользователь, войдя в систему под своей учетной записью, может настроить интерфейс по собственному желанию и хранить файлы в личных папках. Если учетную запись защитить паролем, то никто не сможет войти в систему под вашим именем и получить доступ к личным документам. Подробнее об учетных записях мы поговорим в соответствующем разделе, а пока вернемся к экрану приветствия. Если вы являетесь единственным пользователем компьютера и ваша учетная запись не защищена паролем, при последующих загрузках экран приветствия не появится, вход в систему всегда будет выполняться под вашим именем.
После того как загрузится операционная система,