Photoshop CS4. Андрей Жвалевский
Чтение книги онлайн.
Читать онлайн книгу Photoshop CS4 - Андрей Жвалевский страница 5
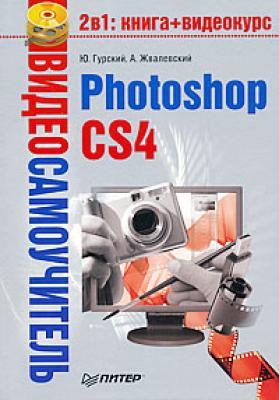 target="_blank" rel="nofollow" href="#i_009.png"/>
target="_blank" rel="nofollow" href="#i_009.png"/>Рис. 2.5. Настройка гаммы
Здесь мы будем настраивать так называемую гамму. Она определяет, как происходит перепад полутонов от самых светлых до самых темных. Например, от белого к черному можно перейти так: белый → светло-светло-серый → светло-серый → серый → темно-серый → темно-темно-серый → черный. А можно и так: белый → белый → серый → черный → черный. Это разные гаммы.
Для настройки гаммы подвигайте ползунок под квадратиком в центре окна так, чтобы насыщенность серого и заштрихованного квадратов совпали. Если вам кажется, что серый – не серый, а с оттенком, снимите флажокView Single Gamma Only (Показывать только общую гамму). Теперь вы можете настроить каждый цветовой канал отдельно.
После этого нужно выбрать коэффициент гамма-функции в списке Gamma (Гамма). Если вы не представляете себе, что такое гамма-функция, то просто оставьте Windows Default (По умолчанию для Windows) и нажмите Далее.
В следующем окне (рис. 2.6) требуется установить цветовую температуру.
Рис. 2.6. Установка цветовой температуры
Цветовая температура определяет, каким будет общий цветовой тон. Если температура низкая, то монитор слегка голубой, если высокая – желтоватый.
Лучше всего, конечно, нормальная температура. Чтобы проверить ее, нажмите кнопку Measure (Измерить). Сначала появится экран с инструкциями, а потом три серых квадрата на черном фоне. Из трех квадратов следует щелкнуть на том, который является наиболее серым, с наименьшей примесью голубого или желтого. Если такой идеальный серый оказался у центрального квадрата, то все, измерение закончено. В противном случае придется повторить операцию.
На следующем этапе от вас потребуют указать степень освещенности вашего рабочего места (опять в градусах Кельвина). Как правило, лучше всего установить Same as Hardware (В соответствии с установками аппаратной части) – тогда будет использована цветовая температура монитора. Последний раз нажимаем Далее и подходим к финальному этапу. Здесь вам предложат оценить выполненную калибровку. Установив переключатель в положение Before (До), вы увидите, как выглядело изображение на мониторе до настройки цвета, а выбрав After (После) – по окончании настройки.
Теперь можно нажать кнопку Готово и сохранить профиль в виде файла. Профиль будет автоматически подключен, а его параметры использованы при отображении в Photoshop.
Следует отметить, что проведенная таким образом калибровка дает довольно приблизительное соответствие цвета. Однако точная доводка потребует проведения эксперимента.
Возьмем какую-нибудь фотографию и распечатаем ее. Различия будут видны невооруженным глазом. Как правило, на мониторе изображение гораздо ярче и насыщеннее. Часто различается и оттенок: на экране все красноватое, а на бумаге синеватое или зеленоватое. Могут быть и другие отличия по цвету. Чтобы компенсировать их, запускаем Adobe Gamma. Можно сразу в варианте Control Panel (Панель управления) (рис. 2.7).
Рис. 2.7. Adobe Gamma в виде панели управления