Adobe Flash. Создание аркад, головоломок и других игр с помощью ActionScript. Гэри Розенцвейг
Чтение книги онлайн.
Читать онлайн книгу Adobe Flash. Создание аркад, головоломок и других игр с помощью ActionScript - Гэри Розенцвейг страница 9
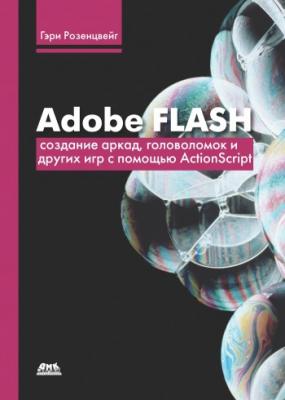 1.11. Временная шкала, расположенная над кнопкой, содержит предопределенный набор из четырех кадров
1.11. Временная шкала, расположенная над кнопкой, содержит предопределенный набор из четырех кадров
Вначале лучше сосредоточить свое внимание на создании кадра Up. Затем создать варианты кадров Over и Down. В кадре Over кнопка должна каким-то образом выщелиться, в то время как в кадре Down ее следует изобразить нажатой или выделить каким-то другим способом. В следующем разделе вы увидите несколько примеров дизайна кнопки.
Совет
Вы можете создать кнопку, включающую только кадр Up. Если остальные три кадра останутся пустыми и будет отсутствовать даже ключевой кадр, кадр Up будет применен для всех четырех состояний кнопки.
Отличительной чертой кадра Hit является то, что он никогда не виден. Также не важно, какого цвета расположенный в кадре Hit объект; важна лишь форма. Кадр Hit вместе с кадрами Over и Down вообще можно не создавать. В этом случае все эти кадры заменит кадр Up.
Кадр Hit можно представить как невидимую фигуру под кнопкой, определяющую область нажатия кнопки мышью. Эта область может быть больше или меньше видимого графического изображения кнопки.
Совет
Вы можете создать невидимую кнопку, оставив кадры Up, Over и Down пустыми, а кадр Hit заполненным. При этом в главном окне Flash кнопка будет выглядеть как светло-голубая фигура. При воспроизведении ролика ее не будет видно вообще. Несмотря на это, на кнопку можно нажимать, а ее сценарий будет выполняться. Пользователь поймет, что это кнопка, так как при наведении на эту область курсор примет специальный вид. Такой способ применяется для создания различных эффектов.
Пример кнопки
Исходный файл: Samplebuttons.fla
Давайте рассмотрим пример кнопки. На рис. 1.11 показана кнопка прямоугольной формы с надписью. Она быта нарисована непосредственно на рабочем поле при помощи инструмента Rectangle (Прямоугольник) и затем преобразована в кнопку при помощи команды Insert → Convert to Symbol. Ролик с кнопкой находится на Web-сайте в файле Samplebuttons.fla в папке данной главы.
Процесс создания данной кнопки начался с выбора инструмента Rectangle. Два раза щелкнув по инструменту, вы получаете возможность задать значение радиуса для скругленного угла прямоугольника. В нашем примере был использовано значение 2. Для линий был задан черный цвет, для заливки – голубой.
После того как прямоугольник был нарисован, я выбрал инструмент Text (Текст) и напечатал "PRESS ME!" (НАЖМИ МЕНЯ!). После центровки текста получилось изображение, показанное на рис. 1.11.
После использования команды Преобразовать в символ, я получил кнопку и присвоил ей имя "My Button" (Моя кнопка). Новый символ был включен в библиотеку и остался на рабочем поле на прежнем месте.
Два раза щелкнув кнопкой мыши по символу в библиотеке, вы можете отдельно редактировать кнопку на рабочем поле. В верхней части главного окна Flash появятся четыре предустановленных кадра, при этом все кадры, кроме кадра Up, будут пустыми. Кнопка будет работать отлично, однако станет использовать одно и то же изображение для всех своих состояний. Форма области в кадре Hit будет определяться самим изображением кнопки.
Чтобы