Записная книжка OneNote. 2018. Кирилл Евгеньевич Карпенко
Чтение книги онлайн.
Читать онлайн книгу Записная книжка OneNote. 2018 - Кирилл Евгеньевич Карпенко страница 4
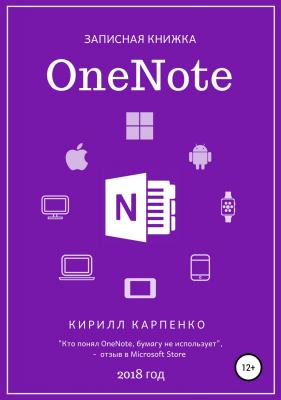 OneNote нельзя.
OneNote нельзя.
На данный момент для работы OneNote необходимы:
Android 4.4 или более поздней версии;
Windows 10, Windows 8.1, Windows 10 Mobile;
iOS 10.0 или более поздняя версия.
Разрешения OneNote
Перед началом работы убедитесь, что OneNote имеет все необходимые разрешения: на доступ к камере, микрофону и документам.
Путь до команды: Параметры (WIN+I) – Приложения – Приложения и возможности – OneNote – Дополнительные параметры – Разрешения приложений.
Теперь устраивайтесь поудобней. Вы полюбите эту программу.
Учётная запись
Для использования OneNote обязательно нужна учётная запись Майкрософт.
Можно выполнить вход сразу в несколько аккаунтов и работать с ними одновременно. В интерфейсе будет показано название учётной записи, в которую был выполнен вход раньше других. Переключаться между аккаунтами не нужно: OneNote знает, какой учётной записи принадлежит каждая записная книжка.
Создание учётной записи Майкрософт
Если у вас нет учётной записи Майкрософт, то её нужно создать.
1. При первом запуске OneNote кликните «Личная учётная запись Майкрософт».
2. Нажмите на ссылку «Создайте её!»
3. Укажите адрес электронной почты и пароль. Можно использовать любую почту. Я рекомендую создать ящик в службе outlook.com, например: [email protected].
Выберите страну. Нажмите «Далее».
4. Для защиты учётной записи укажите номер телефона и нажмите «Далее». Если вы не хотите использовать телефон, тогда кликните «Добавить адрес эл. почты вместо номера телефона».
5. Укажите запасной адрес электронной почты, если вы не ввели номер телефона на предыдущем шаге. Нажмите «Далее».
6. В следующем окне поставьте галочки, если хотите получать персональные коммерческие предложения от Майкрософт. В противном случае снимите их. Нажмите «Далее».
7. Напишите номер телефона и нажмите «Отправить код».
8. В появившемся поле введите код из SMS и нажмите «Далее».
9. Ознакомьтесь с предложением использовать создаваемую учётную запись не только в OneNote, но и в Windows.
Windows Hello управляет параметрами входа в Windows, в том числе путём распознавания лиц и отпечатков пальцев. Ими можно управлять здесь: Параметры (WIN+I) – Учётные записи – Параметры входа.
Нажмите «Я настрою учётную запись позже».
10. Создание учётной записи Майкрософт и вход в OneNote завершены. Можно приступать к использованию.
Изменение учётной записи
1. Чтобы изменить учётную запись, откройте в браузере страницу account.microsoft.com.
2. Нажмите «Войти» в правом верхнем углу.
3. Введите адрес электронной