1С: Управление торговлей 8.2. Настройка, конфигурирование и администрирование. Алексей Гладкий
Чтение книги онлайн.
Читать онлайн книгу 1С: Управление торговлей 8.2. Настройка, конфигурирование и администрирование - Алексей Гладкий страница 15
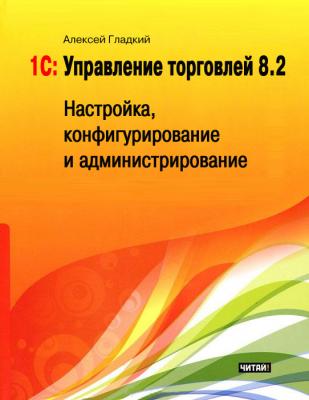 style="font-size:15px;"> В полях Копии и Скрытые копии с клавиатуры вводятся электронные адреса получателей копий письма, а в поле Тема вводится тема электронного сообщения. Все перечисленные параметры не являются обязательными для редактирования – отметим лишь, что параметр Тема рекомендуется к заполнению, поскольку этого требует этикет и правила ведения деловой переписки.
style="font-size:15px;"> В полях Копии и Скрытые копии с клавиатуры вводятся электронные адреса получателей копий письма, а в поле Тема вводится тема электронного сообщения. Все перечисленные параметры не являются обязательными для редактирования – отметим лишь, что параметр Тема рекомендуется к заполнению, поскольку этого требует этикет и правила ведения деловой переписки.
Текст электронного письма вводится в большом текстовом поле, которое находится в центральной части окна. К письму можно прикрепить внешние файлы (отчеты, диаграммы, прочие документы) – их список формируется в области Вложения, которая находится под полем текста письма. Для добавления в список нового вложения нужно выполнить команду контекстного меню, затем в открывшемся окне указать путь к файлу вложения и нажать кнопку Открыть. Вы можете просмотреть содержимое любого файла вложения – для этого включите его в список, затем щелкните на нем правой кнопкой мыши и в открывшемся контекстном меню выполните команду Открыть вложение. Чтобы удалить вложение из списка, выделите его щелчком мыши и выполните команду контекстного меню Удалить вложение, вызываемую также нажатием клавиши Insert.
В поле Кодировка из раскрывающегося списка выбирается кодировка, в которой составлен текст письма. По умолчанию в данном поле предлагается значение utf-8 – как показывает практика, оно является оптимальным в большинстве случаев.
В поле Предмет указывается сущность предстоящего взаимодействия. Поскольку речь идет об электронном письме, то здесь после нажатия кнопки выбора или клавиши F4 в открывшемся окне выбирается значение Исходящее электронное письмо. Отметим, что данный параметр не является обязательным для заполнения.
Все электронные письма можно делить по важности. Для этого предназначен параметр Важность – здесь из раскрывающегося списка выбирается одно из следующих значений: Обычная, Высокая или Низкая. По умолчанию в данном поле установлено значение Обычная.
В поле Ответственный указывается пользователь, ответственный за обработку данного электронного письма. Требуемое значение выбирается в окне списка пользователей, которое вызывается нажатием клавиши F4 или по кнопке выбора.
При необходимости можно запланировать дату и время работ по электронному письму – для ввода этих сведений предназначен параметр Отработать после. После того как письмо отправлено и все вопросы по нему закрыты, нужно присвоить ему соответствующий признак, установив флажок Отработано. В окне списка взаимодействий отработанные взаимодействия помечаются признаком в колонке Отработано (см. рис. 3.8).
Для немедленной отправки электронного письма нажмите в инструментальной панели данного окна кнопку Отправить или комбинацию клавиш Ctrl+Enter. Чтобы, не отправляя, сохранить письмо для последующего просмотра и редактирования, нажмите кнопку Записать и закрыть – после этого оно отобразится в окне списка взаимодействий (см. рис. 3.8).
Работа с файловым