MacBook For Dummies. Mark L. Chambers
Чтение книги онлайн.
Читать онлайн книгу MacBook For Dummies - Mark L. Chambers страница 4
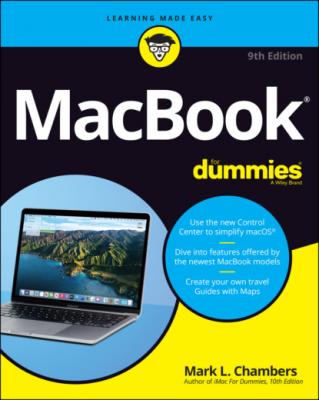 Tree
Okay, I Kicked It, and It Still Won’t Work
And Now … Windows?
Chapter 20: Adding New Stuff to Your Laptop
More Memory Will Help
Considering an Internal Drive Upgrade?
A List of Dreamy Laptop Add-Ons
Chapter 21: Tackling the Housekeeping
Cleaning Unseemly Data Deposits
Backing Up Your Treasure
Maintaining Drive Health
Automating Those Mundane Chores
Updating macOS Automatically
Tree
Okay, I Kicked It, and It Still Won’t Work
And Now … Windows?
Chapter 20: Adding New Stuff to Your Laptop
More Memory Will Help
Considering an Internal Drive Upgrade?
A List of Dreamy Laptop Add-Ons
Chapter 21: Tackling the Housekeeping
Cleaning Unseemly Data Deposits
Backing Up Your Treasure
Maintaining Drive Health
Automating Those Mundane Chores
Updating macOS Automatically
10 Part 6: The Part of Tens Chapter 22: Ten Laptop Rules to Follow Keep Your Laptop in a Bag Maximize Your RAM Keep Tabs on Your MacBook Keepeth Thy Drive Encrypted Brand Your MacBook Disable Your Wireless Take a Surge Protector with You Use Power-Saving Features Use an External Keyboard and Mouse Not Again! What Is It with You and Backing Up? Chapter 23: Ten Things to Avoid Like the Plague USB 2.0 Storage Devices Phishing Operations The Twin Terrors: Viruses and Malware Submerged Keyboards Antiquated Utility Software Software Piracy The Forbidden Account Unsecured Wireless Connections Refurbished Hardware Dirty Laptops
11 Index
List of Tables
1 Chapter 2TABLE 2-1 Moving Media and Documents Betwixt Computers
2 Chapter 3TABLE 3-1 Too-Cool Function KeysTABLE 3-2 Big Sur Keyboard Shortcuts of Distinction
3 Chapter 11TABLE 11-1 Wireless versus Wired Networks
4 Chapter 12TABLE 12-1 Common Music Keyboard Shortcuts
5 Chapter 14TABLE 14-1 Video Formats Supported by iMovie
6 Chapter 17TABLE 17-1 Movement Shortcut Keys in Numbers
7 Chapter 18TABLE 18-1 Keynote Slideshow Shortcut Keys
8 Chapter 19TABLE 19-1 Start-Up Keys and Their Tricks
List of Illustrations
1 Chapter 1FIGURE 1-1: The charismatic form of a typical Mac laptop.FIGURE 1-2: Behold the MacBook Air.FIGURE 1-3: The BookBook case provides protection and camouflage for your MacBo...
2 Chapter 2FIGURE 2-1: Monitor your battery usage from the System Preferences Battery pane...
3 Chapter 3FIGURE 3-1: Everything Big Sur starts here: the macOS Desktop.FIGURE 3-2: The Dock can contain all sorts of exotic icons.FIGURE 3-3: Clicking a menu displays a list of menu commands.FIGURE 3-4: Welcome to your shortcut menu!FIGURE 3-5: Click a Dock icon to launch that application.FIGURE 3-6: A plethora of helpful window controls.FIGURE 3-7: Drag a box around icons to select them.FIGURE 3-8: Mission Control is the desktop manager in Big Sur.FIGURE 3-9: Choose a Desktop background of more interest.FIGURE 3-10: The Control Center makes it easy to quickly change global settings...FIGURE 3-11: Stacks make it easy to access your stuff from the Dock.FIGURE 3-12: The Print Sheet is available from any application with any real gu...
4 Chapter 4FIGURE 4-1: Things don’t get much easier than the new Control Center.FIGURE 4-2: With the Battery display, you can monitor how your MacBook is used.
5 Chapter 5FIGURE 5-1: The powerhouse of settings and switches: System Preferences.FIGURE 5-2: The Sound pane, proudly showing off the Sound Effects panel.FIGURE 5-3: Searching for specific settings is a breeze with the search box.FIGURE 5-4: The Display pane makes it easy to change your screen resolution.FIGURE 5-5: Pick your own Desktop background.FIGURE 5-6: Set your Mission Control preferences here.FIGURE 5-7: Appearances may not be everything, but they’re easy to find here.FIGURE 5-8: Reduce your MacBook’s power consumption from the Battery pane.FIGURE 5-9: Customize your Dock with these controls.FIGURE 5-10: Use the controls in the Sharing pane to share your toys.FIGURE 5-11: Put Time Machine to work, and your data is always backed up.FIGURE 5-12: Control and configure your iCloud activity with these settings.FIGURE 5-13: Each application that uses notifications can be configured individ...
6 Chapter 6FIGURE 6-1: Lots of power purrs behind this single Spotlight search box.FIGURE 6-2: The spacious borders of the Finder’s search windowFIGURE 6-3: Fine-tune your Spotlight settings from System Preferences.FIGURE 6-4: When certain folders and disks must remain private (even from you!)...
7 Chapter 7FIGURE 7-1: The main Reminders window in action.FIGURE 7-2: Editing a reminder.FIGURE 7-3: The notable Notes application window.FIGURE