Android Smartphone Photography For Dummies. Mark Hemmings
Чтение книги онлайн.
Читать онлайн книгу Android Smartphone Photography For Dummies - Mark Hemmings страница 3
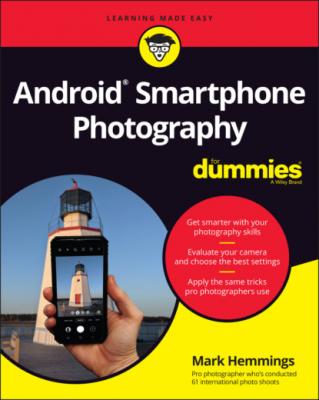 rel="nofollow" href="#ulink_cc35c1f6-197b-5c11-973a-833d8c0cc73e">Watching Creations
Creating Auto Panoramas
Adding a Partner Account
Marking Up Your Photo
Accessing Your Metadata
Searching with Google Lens
Buying Photo Books
Creating Screenshots
Clearing the Clutter
rel="nofollow" href="#ulink_cc35c1f6-197b-5c11-973a-833d8c0cc73e">Watching Creations
Creating Auto Panoramas
Adding a Partner Account
Marking Up Your Photo
Accessing Your Metadata
Searching with Google Lens
Buying Photo Books
Creating Screenshots
Clearing the Clutter
9 Index
List of Tables
1 Chapter 4TABLE 4-1 Aspect Ratio Options Available in Most Android Cameras
2 Chapter 11TABLE 11-1 Pros and Cons of Save or Save as Copy
List of Illustrations
1 Chapter 1FIGURE 1-1: The single-lens Google Pixel 4a.FIGURE 1-2: The dual-lens Xiaomi wide-angle and telephoto lenses. FIGURE 1-3: The Sony Experia 5 II with its triple-lens camera combination. FIGURE 1-4: The impressive quad-lens Samsung S21 Ultra 5G. FIGURE 1-5: The view from the four types of lenses on the Samsung S21 Ultra 5G....FIGURE 1-6: The Motorola Moto G7 Play smartphone Camera app appearance. FIGURE 1-7: The Google Pixel 4a smartphone camera app appearance. FIGURE 1-8: The Samsung S21 Ultra 5G smartphone Camera app appearance. FIGURE 1-9: A typical Google Pixel home screen with the Camera app icon.FIGURE 1-10: The Camera app icon within the apps page.FIGURE 1-11: Tap the shutter button to take a photo.FIGURE 1-12: All your photos are stored in the Google Photos app.FIGURE 1-13: Your recent photos are in the Today collection of the Photos app.FIGURE 1-14: Your photo review screen.FIGURE 1-15: Using the pinch-to-zoom technique to see greater photo detail.FIGURE 1-16: Tap the editing icon to edit your photo.FIGURE 1-17: Tap Enhance for an automatic adjustment of your photo.FIGURE 1-18: Tap Save when done with your photo editing.FIGURE 1-19: Tap the Share icon to open the Share Photo screen.FIGURE 1-20: The Share Photo screen has many photo sharing options such as send...
2 Chapter 2FIGURE 2-1: Arms fully outstretched potentially causes camera shake. FIGURE 2-2: Bring your camera closer to your core for steadier photographs. FIGURE 2-3: Rest your arms on a stable platform for shake-free images. FIGURE 2-4: A stable horizontal grip. FIGURE 2-5: A stable vertical grip. FIGURE 2-6: Double-click the power button to quickly open the camera. FIGURE 2-7: Motorola’s Twist Gesture is a quick way to open either the selfie o...FIGURE 2-8: Use the Google Pixel’s “Hey Google, take a picture” voice command. FIGURE 2-9: A zoom lens on a Nikon DSLR camera. FIGURE 2-10: Choose any scene such as this café to practice using digital zoom....FIGURE 2-11: More zoom is possible with the increased distance between the thum...FIGURE 2-12: With the maximum digital zoom you can see small far-off objects ap...FIGURE 2-13: The four lenses of the Samsung S21 Ultra 5G.FIGURE 2-14: The selfie camera screen appearance from a Google Pixel 4a. FIGURE 2-15: The Portrait mode creates a pleasing background blur behind you. FIGURE 2-16: The flash icon set to the on position.FIGURE 2-17: No flash used for this photo. FIGURE 2-18: Flash used for this photo. FIGURE 2-19: The selfie camera’s method for illuminating faces. FIGURE 2-20: Camera timer options in a Motorola camera.FIGURE 2-21: Camera timer options in a Samsung camera.FIGURE 2-22: Using a small tripod is a great way to stabilize your landscape ph...
3 Chapter 3FIGURE 3-1: Tap Google Services.FIGURE 3-2: Sign in to your Google Account.FIGURE 3-3: Tap Back Up to Google Drive, and tap Accept.FIGURE 3-4: The Google Services main page.FIGURE 3-5: Tap Google Photos.FIGURE 3-6: Tap the Back Up & Sync button.FIGURE 3-7: Tap Confirm when done.FIGURE 3-8: The Google Photos app.FIGURE 3-9: Choose between Original Quality or High Quality.FIGURE 3-10: Choose the Library section within the Google Photos app and tap Ut...FIGURE 3-11: Tap Free Up Space in the Organize Your Library section.FIGURE 3-12: Tap the blue colored Free Up icon at the bottom of the screen.FIGURE 3-13: Tap the Done button.FIGURE 3-14: The main Google Photos page, with Photos on Device removed.FIGURE 3-15: Select the media you want to archive and tap the three-dot icon at...FIGURE 3-16: Tap Move to Archive.FIGURE 3-17: View all your archived photos from the Archive album.FIGURE 3-18: Select the media that you want to download to your computer.FIGURE 3-19: For faster selecting of full-day photo shoots, select the date ico...FIGURE 3-20: Tap the three-dot icon at the top right of the screen.FIGURE 3-21: Tap Download.FIGURE 3-22: For Mac users the photos are in your Downloads folder.FIGURE 3-23: Make sure that the Use Wi-Fi Only button is active.FIGURE 3-24: Tap Mobile Data Usage (some devices say Cell Data Usage).FIGURE 3-25: If all button icons are gray, the options are turned off.FIGURE 3-26: When your chosen buttons are turned on for data backup, they turn ...FIGURE 3-27: Choose one of three options based on your privacy comfort level.
4 Chapter 4FIGURE 4-1: Backgrounds should look appealing but not pull attention away from ...FIGURE 4-2: Face a large window for indoor selfies. FIGURE 4-3: A telescopic selfie stick by Anker. FIGURE 4-4: The Osmo Mobile 3 gimble stabilizer powered up ready to take a self...FIGURE 4-5: Portrait mode creates a soft background blur behind your head for p...FIGURE 4-6: An example of the blur slider set to the maximum amount of backgrou...FIGURE 4-7: Face Beauty Auto and Manual options for some Motorola devices on An...FIGURE 4-8: An example of moderate skin smoothening on a Samsung device. FIGURE 4-9: The Studio effect replicates the lighting style of a photo studio e...FIGURE 4-10: High-Key Mono offers a black-and-white portrait with a light or co...FIGURE 4-11: Low-Key Mono is a combination of a dark or black background and a ...FIGURE 4-12: Backdrop adds a solid color to your selfie background, like a gree...FIGURE 4-13: Color Point keeps the selfie color but makes the background black ...FIGURE 4-14: Look for the Live Filter icon, often within a camera section calle...FIGURE 4-15: The Alpaca Live Filter in use. FIGURE 4-16: The normal selfie camera view meant for one person. FIGURE 4-17: The wider zoomed out view perfect for two people. FIGURE 4-18: The standard 4:3 horizontal aspect ratio (left); 3:4 v...FIGURE 4-19: The 16:9 horizontal aspect ratio (left); 9:16 vertical...FIGURE 4-20: The 3:2 horizontal aspect ratio (left); 2:3 vertical a...FIGURE 4-21: The 1:1 square aspect ratio. FIGURE 4-22: Panoramic photos are longer than a standard horizontal photo. FIGURE 4-23: Tap Panorama to begin the panorama photo capture process.FIGURE 4-24: Tap the shutter button, which starts the panorama photo capture.FIGURE 4-25: As you move your camera horizontally, the panorama starts to recor...FIGURE 4-26: When you’re ready to stop the panorama, tap the shutter button.FIGURE 4-27: The final result, a panorama from a Google Pixel 4a. FIGURE 4-28: A vertical panoramic photographed in an Eastern Canadian fishing v...
5 Chapter 5FIGURE 5-1: Landscape photographs are often difficult to photograph completely ...FIGURE 5-2: Within your camera settings, tap Leveler (or similar wording).FIGURE 5-3: The level tool shows how many degrees you need to rotate for a perf...FIGURE 5-4: This landscape photo exhibits blown-out highlights, and should be u...FIGURE 5-5: Press anywhere on the screen and scroll the slider to adjust exposu...FIGURE 5-6: With an underexposed reshoot the highlights on the clouds are no lo...FIGURE 5-7: An example of blue hour, which occurs before sunrise and after suns...FIGURE 5-8: An example of golden hour which occurs