iMac For Dummies. Mark L. Chambers
Чтение книги онлайн.
Читать онлайн книгу iMac For Dummies - Mark L. Chambers страница 16
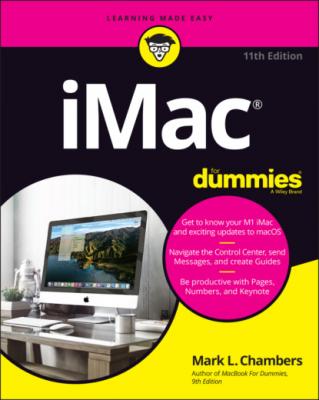 one of them. Take care of your wrists by adding a keyboard and mouse rest (even for a wireless keyboard/mouse combo hanging out on a TV tray).
one of them. Take care of your wrists by adding a keyboard and mouse rest (even for a wireless keyboard/mouse combo hanging out on a TV tray).
Chapter 2
Life! Give My iMac Life!
IN THIS CHAPTER
If you’ve already been through Chapter 1, you got as far as unpacking your iMac and connecting at least one cable to it. And unless you bought this computer solely as a work of modern art, it’s time to actually turn on your iMac and begin living The Good iLife. (Plus you still get to admire that Apple design whilst using TV.) After you get your new beauty powered on, I help you here with an initial checkup on your iMac’s health.
I also familiarize you with the initial chores that you need to complete — such as using macOS Setup as well as moving the data and settings from your existing computer to your iMac — before you settle in with your favorite applications.
In this chapter, I assume that macOS Monterey (version 12) was preinstalled on your iMac or that you just completed an upgrade to Monterey. (If you’re upgrading, your iMac is already turned on — and you can skip the next section!)
Throwing the Big Leaf Switch
Your iMac’s power switch is located on the back of the computer, at the lower-left corner of the case (as you look at the screen). Press it now to turn on your iMac, and you hear the pleasant startup tone that’s been a hallmark of Apple computers for many years now. Don’t be alarmed if you don’t immediately see anything onscreen because it takes a few seconds for the initial Apple logo to appear.
While the Apple logo appears, you see the familiar “moving bar” progress indicator appear. That’s the sign that your iMac is loading Monterey. Sometimes the bar can take a bit to disappear. As long as it’s moving, though, something good is happening — after all, Monterey has to load file sharing, networking, and printing components (and such).
At last, your patience of a whole 5 to 10 seconds is rewarded, and you see the Monterey Setup Assistant appear.
Mark’s Favorite Signs of a Healthy iMac
Before you jump into the fun stuff, don’t forget an important step: a quick preliminary check to make sure that your iMac survived shipment intact and happy. Although the shipping box that Apple uses for the iMac series is one of the best I’ve ever encountered in 40 years of swapping computer hardware, your computer could still have met with foul play from its shipping travels.
If you can answer yes to each of these questions, your iMac likely made the trip without serious damage:
1 Does the computer’s chassis appear undamaged?It’s pretty easy to spot damage to your iMac’s svelte metal and glass design. Look for scratches, puncture damage, and misalignment of the screen.
2 Does the LED screen work, and is it undamaged?I’m talking about obvious scratches or puncture damage to your screen. Additionally, you should check whether any individual dots (or pixels) on your LED monitor are obviously malfunctioning. Bad pixels either appear black or in a different color from everything surrounding them. Techs call these irritating anarchists dead pixels. Unfortunately, many new LED screens include one or two. After all, even the standard 21.5” Intel iMac screen sports more than 1 million pixels.
3 Can you feel a flow of air from the vent on the back (or the bottom)?Your iMac’s processor, internal drive, and power supply generate quite a bit of heat, so the fan system never turns off completely. If you don’t feel warm air from the fan system after your iMac has been on for an hour or two, you might have a problem.
4 Do the keyboard and mouse work?Check your iMac’s Bluetooth connection by moving the mouse (or running your finger across the trackpad); the cursor should move on your screen. To check the keyboard, press the Caps Lock key and observe whether the Caps Lock light turns on and off. (Don’t forget to check for good batteries in all your wireless input devices and make sure they’re turned on.) If your iMac reports that there’s no Bluetooth keyboard, mouse, or trackpad present, remember that you can always connect a standard Mac USB keyboard and pointing device to help you troubleshoot the problem. You’ll find information on connecting (or pairing) Bluetooth accessories in the Bluetooth Bonus Chapter, available at www.dummies.com and my website, www.mlcbooks.com.
If you do notice a problem with your iMac (and you can still use your Safari browser and reach the web), you can make the connection to an Apple support technician at www.apple.com. If your iMac is lying on its back with its foot in the air and you can’t get to the Internet, you can check your phone book for a local Apple service center, or call the AppleCare toll-free number at (800) 275-2273. Chapter 20 also offers troubleshooting information.
Harriet, It’s Already Asking Me Questions!
After your iMac is running and you’ve given it the once-over for obvious shipping damage, your next chore is to set up your iMac. Unlike most other tasks in this book, I don’t cover the setup process step by step. Apple “tweaks” the questions that you see during setup on a regular basis, and the questions are really very easy to answer. Everything is explained onscreen, complete with onscreen Help if you need it.
However, I do want you to know what to expect as well as what information you need to have at hand. I also want you to know about support opportunities, such as the AppleCare Protection Plan and Apple’s iCloud Internet services — hence, this section. Consider it a study guide for whatever your iMac’s setup procedure has to throw at you.
Setting up macOS Monterey
After