PRIMA Little Image Viewer - ein Bildbetrachter. Jens Wahl
Чтение книги онлайн.
Читать онлайн книгу PRIMA Little Image Viewer - ein Bildbetrachter - Jens Wahl страница 2
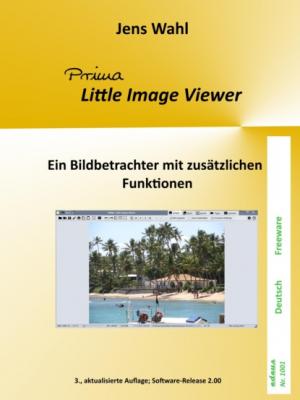
Mit dem Öffnen eines Einzelbildes werden automatisch auf der Thumbnailseite (Reiter „Multi“) alle Bilddateien des Ordners eingelesen, in dem sich das gerade geöffnete Bild befindet, um einfach zwischen allen Bildern des Ordners navigieren zu können.
In der Statusleiste werden die wichtigsten Informationen zum Bild angezeigt in folgender Reihenfolge:
0 Breite x Höhe (in Pixeln) x Farbtiefe (in Bit)
1 die angezeigte Bildgröße in Prozent bezogen auf das Original mit Zoombalken
2 horizontale x vertikale Auflösung (in dpi)
3 die Dateigröße auf dem Datenträger
4 das Erstelldatum der Datei
5 den Pfad zur Datei inklusive des Dateinamens
6 die Position im aktuellen Ordner (z. B. Bild 57 von 61: 57/61)
7 das nächste Feld wird nur bei mehrseitigen Bilddateien gefüllt und zeigt an, auf welcher Seite von wie viel man sich befindet.
Der besseren Lesbarkeit halber habe ich die hier Statusleiste in 2 Bilder „zerlegt“
Der letzte Eintrag zeigt den Namen des aktuell gewählten Skins an und hat mit dem Bild nichts zu tun.
Wie viel von den Einträgen der Statusleiste zu sehen ist, hängt natürlich von der Größe des Programmfensters ab. So kann zum Beispiel bei sehr langen Dateipfaden ein Teil davon abgeschnitten werden.
Im Reiter „Single“ sind folgende Funktionen immer verfügbar:
8 Bild öffnen (<Strg> + <O>)
9 Einfügen eines Bildes aus der Zwischenablage (so weit dort eines vorhanden ist, <Strg> + <V>).
Wird im Reiter „Single“ ein Bild angezeigt, sind folgende Funktionen für dieses Bild verfügbar:
10 Schließen (<Strg> + <W>)
11 Speichern unter (<Strg> + <S>)
12 Editor (nur, wenn in den Optionen erfasst) - zur Bildbearbeitung (z.B. Paint.NET oder Gimp) (<Strg> + <E>)
13 Drucken mit Vorschau (<Strg> + <P>)
14 Kopieren des Bildes in die Zwischenablage (<Strg> + <C>)
15 das Bild als Mailanhang versenden (<Strg> + <M>)
16 das Bild 90 Grad nach links drehen <L>
17 das Bild 90 Grad nach rechts drehen <R>
18 das Bild in der Horizontalen spiegeln (vertikale Achse) <H>
19 das Bild in der Vertikalen spiegeln (horizontale Achse) <V>
20 Größenänderung des Bildes (erstellt eine Kopie des vorhandenen) <Z>
21 Information <I>: zeigt ein Fenster mit den Bildeigenschaften an. Im dortigen Reiter „Einstellungen“ kann gewählt werden, ob zu einigen Exif-Begriffen Erläuterungen angezeigt werden, so weit vorhanden (Vorgabe bei jeder Anzeige des Info-Fensters: Nein).
Hinweis: Drehen und Spiegeln des Bildes sind nur Funktionen zur Anzeige im LIV und werden NICHT automatisch gespeichert! Mit dem Wechsel zu einem anderen Bild sind die damit vorgenommenen Änderungen „vergessen“, wenn Sie diese nicht vorher speichern. Eine automatische Abfrage, ob Sie die Änderungen speichern wollen, erfolgt aus Performancegründen nicht, da der LIV ja als Bildbetrachter und nicht als Bildeditor entwickelt wurde.
2.1 Anzeige-Einstellungen und Navigation
Diese Einstellungen können Sie rechts von den Symbolen vornehmen:
Wird „Bild anpassen“ gewählt, wird das Bild immer an die Fenstergröße des LIV angepasst mit Ausnahme von Bildern, die kleiner als das Anzeigefenster sind. Andernfalls wird das Bild in Originalgröße angezeigt, dazu ein Beispiel: Sie haben mit Ihrer 12 MegaPixel-Digitalkamera ein Bild aufgenommen, dieses hat die Abmaße 4000 x 3000 Pixel. Ein „normaler“ Bildschirm hat heutzutage Full-HD-Abmaße, also 1920 x 1080 (oder 1200) bzw. noch etwas weniger. Damit sehen Sie von der Bildbreite knapp die Hälfte und von der Bildhöhe ungefähr ein Drittel. Um das Bild komplett betrachten zu können, müssen Sie erst zoomen.
„Zoom beibehalten“: Dies ist eine Funktion, die ich bei IrfanView vermisst hatte: Hatte ich in IrfanView ein Bild gezoomt und lud das nächste, dann musste ich erneut zoomen, um die gleiche Ansicht zu erhalten. Wählen Sie diese Funktion nach einem Zoomvorgang (der „Bild anpassen“ automatisch ausschaltet), dann werden alle weiteren Bilder des gleichen Ordners mit dem gleichen Zoomwert angezeigt.
Mit dem Ausschalten der Funktion „Vorschau Multipage“ können Sie Bilder schneller laden (angezeigt bekommen). Diese Funktion wird nur bei Bilddateien, die mehrere Bilder enthalten, benötigt (dies können zum Beispiel Dateien mit den Endungen .tif, .tiff, .dcx oder .gif sein).
Sind im Ordner der gerade geöffneten Datei mehrere Bilder gespeichert, werden noch die Funktionen angezeigt (in Abhängigkeit von der Position des aktuellen Bildes im Ordner):
22 D. h., mit diesen vier Funktionen können Sie durch alle Bilder des aktuellen Ordners navigieren. Im dritten Feld der Statusleiste von rechts sehen Sie die Position des aktuellen Bildes im Ordner (z. B. 57/61 ist das 57. Bild in einem Ordner mit 61 Bildern, abhängig von der im Reiter „Multi“ gewählten Sortierung).
Sie können natürlich auch in der Symbolleiste diese Funktionen dazu nutzen:
Und als weitere Möglichkeit können Sie “wischen” - auch wenn Sie keinen Touchscreen haben: Halten Sie die <Strg>-Taste gedrückt und bewegen Sie bei gedrückter linker Maustaste die Maus von rechts nach links - das nächste Bild wird angezeigt. Bei einer Mausbewegung von links nach rechts wird das vorige Bild angezeigt.
Durch Bewegen des Mausrades kann die Vergrößerung geändert werden:
„nach oben rollen“: das Bild wird vergrößert,
„nach unten rollen“ verkleinert es wieder.
Durch Klick auf die Checkbox „Bild anpassen“ wird die Bildgröße wieder in das verfügbare Fenster eingepasst.
Alternativ kann die Vergrößerung auch über die <+> und <-> - Taste des Nummernblockes erfolgen (die „Num“-Kontrollleuchte muss leuchten) oder über den Zoombalken in der