PRIMA Little Image Viewer - ein Bildbetrachter. Jens Wahl
Чтение книги онлайн.
Читать онлайн книгу PRIMA Little Image Viewer - ein Bildbetrachter - Jens Wahl страница 3
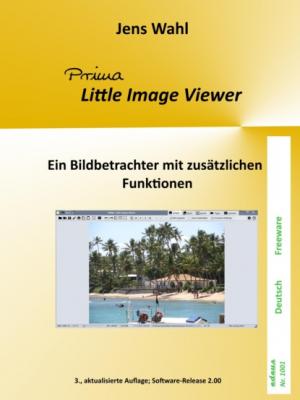 kann durchaus auch eine Tiff- oder Gif-Datei sein. Auf Bilddateien, die mehrere Bilder enthalten, werde ich im Kapitel 2.3 „Mehrseitige Bilddateien (Tiff, Gif, Dcx)“ eingehen. Alle im Folgenden beschriebenen Funktionen in den Unterkapiteln zu 2.2 betreffen ausschließlich „echte“ Einzelbilder“.
kann durchaus auch eine Tiff- oder Gif-Datei sein. Auf Bilddateien, die mehrere Bilder enthalten, werde ich im Kapitel 2.3 „Mehrseitige Bilddateien (Tiff, Gif, Dcx)“ eingehen. Alle im Folgenden beschriebenen Funktionen in den Unterkapiteln zu 2.2 betreffen ausschließlich „echte“ Einzelbilder“.
2.2.1 Speichern unter
Tastenkombination: <Strg> + <S>
Symbol:
Es öffnet sich ein „Speichern unter“- Dialogfenster:
Es wird Ihnen der Pfad zum aktuellen Bild vorgeschlagen und dessen Dateiname, ergänzt um „_1“. Natürlich können Sie den Namen wie auch das Bildformat ändern (letzteres über die Auswahlbox „Dateityp“).
Über die Schaltfläche „Erweitert“ können Sie noch formatabhängige Einstellungen vornehmen, zum Beispiel bei Jpeg-Dateien die Qualität (und somit Kompressionsrate) anpassen.
Beim Speichern sind ein paar Regeln zu beachten:
1. Wählen Sie einen schon vorhandenen Dateinamen, dann wird gefragt, ob Sie diese Datei überschreiben wollen.
2. Ausnahme: Sie haben als Speicherort eine Multipage-Datei (*.tif, *.tiff, *.gif, *.dcx) gewählt. Gibt es diesen Dateinamen noch nicht, wird die Datei mit dem aktuellen Bild neu erstellt. Existiert diese Datei schon, werden Sie gefragt, ob Sie das aktuelle Bild in die bestehende Datei einfügen (Schaltfläche „Ja“) oder die bestehende Datei überschreiben wollen (Schaltfläche „Nein“). In letzterem Fall „verschwindet“ die Originaldatei und Sie erstellen diese neu mit dem aktuell angezeigten Bild.
2.2.2 Externer Bildeditor
Tastenkombination: <Strg> + <E>
Symbol:
Der LIV ist ein Bildbetrachter, der nur minimale Änderungen an den Bilddateien ermöglicht. Manchmal benötigt man aber die Funktionalität eines Bildeditors. In den Optionen können Sie einen Pfad zu Ihrem bevorzugten Bildeditor erfassen. Mit der o. g. Tastenkombination sollte sich der Bildeditor öffnen und das Bild anzeigen.
Hinweis: Sollten Sie Ihre Änderungen im Bildeditor in der Originaldatei gespeichert haben, können Sie sich diese im LIV erst nach einem Neuladen anzeigen lassen. Dazu gibt es zwei Möglichkeiten: Entweder öffnen Sie das Bild erneut, oder Sie drücken einfach <F5> oder Sie klicken auf das „Aktualisieren“-Symbol.
Haben Sie die Änderungen unter einem anderen Dateinamen im gleichen Ordner gespeichert, müssen Sie erst die Ansicht im Reiter „Multi“ mit <F5> aktualisieren - aus Performancegründen erfolgt keine automatische Aktualisierung.
2.2.3 Drucken
Tastenkombination: <Strg> + <P>
Symbol:
Mit Klick auf das Druckersymbol erhalten Sie eine Vorschau, in der Sie noch ein „Feintuning“ des Druckes vornehmen können:
Über die Schaltfläche „Druckereinstellungen“ können Sie zwischen Hoch- und Querformat wechseln, die Vorschau wird entsprechend angepasst.
In der Gruppe „Position“ legen Sie fest, wie das Bild auf dem Papier angeordnet wird, Vorgabe ist zentriert.
Hinweis: Haben Sie einen PDF-Drucker installiert (zum Beispiel PDFCreator), dann können Sie eine einseitige PDF-Datei durch den Ausdruck erzeugen.
2.2.4 In Zwischenablage kopieren
Tastenkombination: <Strg> + <C>
Symbol:
Das angezeigte Bild wird in die Zwischenablage kopiert und kann von dort in ein anderes Programm eingefügt werden.
Hinweis: Sollte das Programm, in welches der Inhalt der Zwischenablage eingefügt werden soll, das aktuelle Bildformat nicht unterstützen, wird auch nichts eingefügt!
2.2.5 Inhalt der Zwischenablage einfügen
Tastenkombination: <Strg> + <V>
Symbol:
Das eventuell vorhandene Bild wird zuerst geschlossen und dann versucht, den Inhalt der
Zwischenablage als Bild anzuzeigen. Handelt es sich um keine Bilddatei oder ein nicht
unterstütztes Bildformat, bleibt die Anzeige im LIV leer.
Nach dem Einfügen werden alle Felder der Statusleiste geleert. Nur im Feld mit dem Pfad zur
Datei steht dann zur Information „Dies ist keine Datei, Bild aus Zwischenablage!“. Trotzdem
stehen alle Funktionen der Einzelbildanzeige zur Verfügung.
2.2.6 Vollbildmodus
Tastenkombination: <Strg> + <Z>
Symbol:
Möchten Sie (große) Bilder ohne die störende Windows-Taskbar und ohne LIV-Titelleiste betrachten? Dann geht dies mit der Vollbildanzeige. Mit <ESC> können Sie wieder zur „Normalansicht“ zurück wechseln.
Hinweis: Die Navigation zwischen den Bildern eines Ordners per Tastatur ist weiterhin verfügbar.
Конец ознакомительного фрагмента.
Текст предоставлен ООО «ЛитРес».
Прочитайте эту книгу целиком, купив полную легальную версию на ЛитРес.
Безопасно оплатить книгу можно банковской картой Visa, MasterCard, Maestro, со счета мобильного