Microsoft Project For Dummies. Cynthia Snyder Dionisio
Чтение книги онлайн.
Читать онлайн книгу Microsoft Project For Dummies - Cynthia Snyder Dionisio страница 13
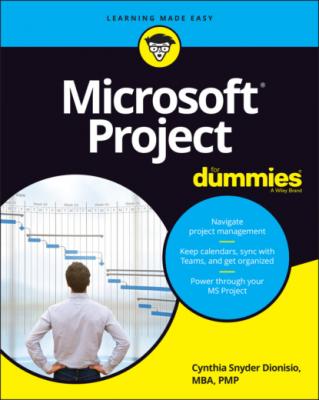 alt="Snapshot of the Resource Ribbon tab."/>
alt="Snapshot of the Resource Ribbon tab."/>
© John Wiley & Sons, Inc.
FIGURE 1-7: The Resource Ribbon tab.
The Report Ribbon tab, shown in Figure 1-8, is where you can create reports on resources, costs, or progress, or put them all together in a dashboard report. You can create a report that compares your current status to previous versions of your project. I tell you all about reports, including how to customize and export your reports, in Chapter 18.
© John Wiley & Sons, Inc.
FIGURE 1-8: The Report Ribbon tab.
On the Project Ribbon tab, shown in Figure 1-9, you find commands to help you manage your project as a whole, rather than by task or resource. For example, you can enter or change the project start and finish dates and the baseline. If you need to change working time or add a subproject, this is the place to do it. You can also manage sprints from this Ribbon tab.
© John Wiley & Sons, Inc.
FIGURE 1-9: The Project Ribbon tab.
The View Ribbon tab, shown in Figure 1-10, lets you see some standard views. Examples are Task views, such as Gantt Chart, Task Usage, and Task Board. You can also check out Resource views, such as Resource Sheet or Team Planner. You can use the View Ribbon tab to look at information sorted by date or a specific period. This tab also lets you see the entire project, show or hide the Timeline, and set the timescale you see.
© John Wiley & Sons, Inc.
FIGURE 1-10: The View Ribbon tab.
The Help Ribbon tab, shown in Figure 1-11, lets you open a Help pane, provide feedback, and access training. It has a pane that highlights what’s new. The Help function in the Help Ribbon tab opens a pane on the right side of the window. You can enter keywords and you will get several explanations with hyperlinks. Find the topic that reflects what you are looking for and click the link. Information in the Help pane often comes with a graphic and step-by-step instructions you can follow.
© John Wiley & Sons, Inc.
FIGURE 1-11: The Help Ribbon tab.
The Format Ribbon tab, shown in Figure 1-12, has commands that help you present your schedule, such as text styles, Gantt chart styles, and column settings. This image also shows a pushpin on the far right of the Ribbon. This pins the Ribbon to your display, keeping it open and visible. If your Ribbon is closed, click on any tab and look in the lower-right corner of the Ribbon to see the pushpin. Click on the pushpin to keep your Ribbon open.
The upward-facing arrow (^) on the far-right side of a Ribbon (as shown in Figure 1-10) hides the Ribbon. This gives you more real estate on your screen.
© John Wiley & Sons, Inc.
FIGURE 1-12: The Format Ribbon tab.
Displaying more tools
If you don’t see the option you want, click More Commands near the bottom of the menu to display the Quick Access Toolbar category in the Project Options dialog box. This shows you a full list of commands you can add.
The nifty Timeline tool shows the entire scaled time span of the project. To show the Timeline, go to the View Ribbon tab (shown in Figure 1-10), locate the Split View group, and then click the check box that says Timeline. You can add tasks or milestones to the Timeline. You can also copy the Timeline and paste it into reports or other presentations. To hide the Timeline, uncheck the Timeline box. You can also work with the Timeline by right-clicking to insert tasks, copy the Timeline, change the font, or view detailed information. Figure 1-14 shows the Timeline with summary tasks and milestones.
© John Wiley & Sons, Inc.
FIGURE 1-13: Customizing the Quick Access toolbar.
© John Wiley & Sons, Inc.
FIGURE 1-14: The Timeline.
The status bar, shown in Figure 1-15, sits at the bottom of the project, to indicate whether your tasks are manually or automatically scheduled. (Read more on this topic in Chapter 2.) The status bar also lets you move quickly to some of the most popular views, such as Gantt, Task Usage, Team Planner, Resource Sheet, and Reports. You can also adjust the time scale from a high-level, time scaled view to a detailed time-scaled view with the View slider, on the far-right end of the status bar. I talk more about views in Chapter 6.
© John Wiley & Sons, Inc.
FIGURE 1-15: The status bar.
Tell Me What You Want to Do
In previous versions of Microsoft Office, there was a Help function. That went away for a while, but now it is back as a Ribbon tab. Both the Help button on the Help Ribbon tab and the Tell Me What You Want to Do feature, found next to the Format tab, can provide assistance.