Microsoft Project For Dummies. Cynthia Snyder Dionisio
Чтение книги онлайн.
Читать онлайн книгу Microsoft Project For Dummies - Cynthia Snyder Dionisio страница 17
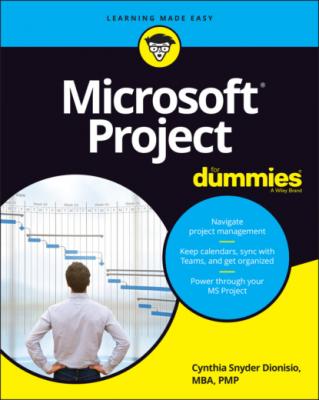 scheduling, you can select one of these scheduling modes for each task:
scheduling, you can select one of these scheduling modes for each task:
Auto Scheduled: Project calculates task schedules for you based on the project start date and finish date, task dependencies, calendar selections, and resource scheduling.
Manually Scheduled: Project enables you to skip entering the duration and dates, and specify them later. When you enter the duration and dates, Project fixes the schedule for the task and doesn’t move it unless you do so manually. The manually scheduled tasks move if you reschedule the entire project, in most cases. The Gantt bars for manually scheduled tasks also differ in appearance from those for automatically scheduled tasks.
The indicator for auto-scheduled and manually scheduled tasks is at the bottom of the Project window. Figure 2-7 shows that the Walls tasks are auto-scheduled, as indicated by the time bar and the arrow in the Task Mode column. The Entry gates are manually scheduled as indicated by the pushpin in the Task Mode column. On the time scale, the auto-scheduled tasks show up as blue bars on your screen and the manually scheduled tasks show up as aqua bars with vertical lines on each end.
© John Wiley & Sons, Inc.
FIGURE 2-7: Manually and automatically scheduled tasks.
When you indent a task, its parent task switches from manually scheduled to auto-scheduled because the duration and dependencies of the child tasks determine when the parent task can start and finish. Therefore, you don’t fill in the duration or start and finish dates for WBS elements — that information will auto-populate when you enter tasks beneath the WBS elements.
The project file can have all manually scheduled tasks or all auto-scheduled tasks — or any mix of the two. By default, all tasks that you create use the manually scheduled mode.
You can change the task mode for the overall project in two ways:
To change the mode for all new tasks, select the Task tab, click the Mode icon in the Tasks group (the button with the calendar and a question mark), and then choose Auto Schedule or Manually Schedule from the menu, as shown in Figure 2-8.
Another way to change the mode for all new tasks is to click the New Tasks link at the left end of the status bar at the bottom of the project, then select the mode you want.
© John Wiley & Sons, Inc.
FIGURE 2-8: Changing the task mode from the Ribbon.
You can change the task mode for individual tasks in three ways:
Select the task, click the Task tab on the Ribbon, and then click either Manually Schedule or Auto Schedule in the Tasks group.
Select the task, click the Task Mode cell for the task, click the drop-down arrow that appears, and click either Manually Scheduled or Auto Scheduled in the drop-down list.
Select the task, click the Task tab on the Ribbon, and click the Information button in the Properties group. On the General tab of the Task Information dialog box, go to the Schedule Mode area and click the Manually Scheduled radio button or the Auto Scheduled option button.
Inserting one project into another
You can also insert tasks from one project into another. You do this by inserting an entire, existing project into another project. The project that’s inserted is called a subproject. This method is useful when various project team members manage different phases of a larger project. The capability to assemble subprojects in one place allows you to create a master schedule from which you can view, all in one place, all the pieces of a larger, more complex project.
Follow these steps to insert another Project file into the schedule:
1 In Gantt Chart view, select the task in the task list above which you want the other project to be inserted.
2 From the Project tab, in the Insert group, select Subproject.The Insert Project dialog box appears, as shown in Figure 2-9.
3 Using the navigation pane and file list, locate the file that you want to insert and click it to select it.
4 If you want to link to the other file so that any updates to it are reflected in the copy of the project you’re inserting, make sure that the Link to Project check box is selected.
5 Click the Insert button to insert the file.The inserted project appears above the task you selected when you began the insert process. You may want to choose Insert Read-Only from the Insert drop-down list if you just want people to be able to view the file, but not make any changes to it.
© John Wiley & Sons, Inc.
FIGURE 2-9: Inserting a link to another project.
Inserting hyperlinks
You can insert hyperlinks in a project outline, which provides a handy way to quickly open another project, another file of any type, or a web page.
To insert a hyperlink to a project document, follow these steps:
1 Right-click the cell where you want the hyperlinked task to appear.
2 Choose Link.The Insert Hyperlink dialog box appears, as shown in Figure 2-10.
3 In the Text to Display box, type the text that you want to appear for the hyperlink.Ensure that this text clearly states what information is being summarized. In this case, I’m linking the Requirements Template to a task in the project.
4 In the Link To area, click the Existing File or Web Page icon.You can link to a document of any type or to a web page.
5 In