Microsoft Project For Dummies. Cynthia Snyder Dionisio
Чтение книги онлайн.
Читать онлайн книгу Microsoft Project For Dummies - Cynthia Snyder Dionisio страница 19
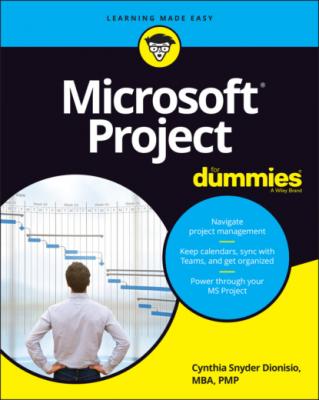 project summary task represents the highest (least detailed) level of information and is often simply the title of the project, such as New Product Rollout. When you tell Project to display the project summary task, every task in the project falls under it in the outline, as shown in Figure 3-2.
project summary task represents the highest (least detailed) level of information and is often simply the title of the project, such as New Product Rollout. When you tell Project to display the project summary task, every task in the project falls under it in the outline, as shown in Figure 3-2.
© John Wiley & Sons, Inc.
FIGURE 3-2: The project summary task.
As you build your project, you can easily create a project summary task yourself (indent other tasks beneath it) or use a Project feature to generate one automatically at any time — even after you build all the phases of your project. To have Project automatically display a project summary task, follow these steps:
1 In the Gantt Chart view, select the Format tab in the Gantt Chart Tools context tab group.
2 In the Show/Hide group, select the Project Summary Task check box.
As you can see in Figure 3-2, Task 0, Desert Rose Security, is the project summary task. Notice the bar for the project summary task on the chart is gray and that the bars for other summary tasks are black.
Not everyone uses project summary tasks. You can simply create, at the highest level of your outline, tasks that represent major project deliverables or phases — with subphases and subtasks below them — and not create one task that’s higher in the order than all others. However, having a project summary task has certain benefits:
You can quickly view totals for the project at a glance in the columns of data in Gantt Chart view and other views.
You can place a link to your project summary task in another project so that all data for one project is reflected in another. For example, Desert Rose Security is one project in the Desert Rose Community Program. If there are projects for each of the four neighborhoods in the community, you can create one schedule for security and one for each of the four neighborhoods. Then you can easily create a master schedule for the whole program by linking to the project summary tasks in each of the projects.
Moving Tasks Up, Down, and All Around
In Chapter 2, I show you how to outdent and indent tasks to create the WBS and the project outline. In this section, I show you additional ways to move tasks as well as collapse and expand tasks.
A maxim of project management says that things change: Tasks that you thought you could complete early can’t happen yet because money, people, or materials are in short supply. Or a task that you thought you couldn’t start until next July gets bumped up in priority when your customer changes their mind (again) about deliverables. Because of this changeability, when you enter tasks in a project outline, odds are that you’ll need to move those tasks around at some point. You should understand that moving a task can change its outline level, so you’ll need to check your outline level for tasks that you move and adjust it as necessary using the indent and outdent features.
Moving tasks with the drag-and-drop method
If you ask me, drag-and-drop is to computing what the remote control is to television. It’s a quick, no-brainer method of moving stuff around in software that just makes life simpler. Here’s an example:
To move a task up and down with the drag-and-drop method, follow these steps:
1 Display a column view, such as Gantt Chart view.
2 Select a task by clicking its task ID number.Simply click and release; don’t hold down the mouse button.
3 Click and drag the task to wherever you want it to appear in the outline.A gray “T-bar” line appears, indicating the new task position.
4 When the gray line is located where you want to insert the task, release the mouse button.The task appears in its new location. If you want the task to be at a different level of the outline, you can now indent or outdent it as needed.
Moving tasks with the cut-and-paste method
Dragging and dropping works fine in most cases, but in very large projects — with a few hundred tasks or more, for example — it’s easier to cut and paste instead of scrolling through hundreds of tasks to find the exact location you want to move your tasks to.
In a larger outline, it’s best to use the cut-and-paste method to move tasks:
1 Select a task by clicking its task ID number.
2 Click the Cut button in the Clipboard group on the Task tab.The task is removed from its current location and placed on the Windows Clipboard.
3 Scroll to display the location where you want the task to appear.
4 Click the task after which you want to insert the task.
5 Click the top part of the Paste button, also on the Task tab.
If you want to insert a copy of a task in a project outline, you can follow the preceding steps and click Copy rather than Cut.
Now You See It, Now You Don’t: Collapsing and Expanding the Task Outline
Remember in elementary school when your teacher made you create an outline to organize your work? The outline helped you arrange content and allowed you to focus on different levels