LinkedIn For Dummies. Joel Elad
Чтение книги онлайн.
Читать онлайн книгу LinkedIn For Dummies - Joel Elad страница 3
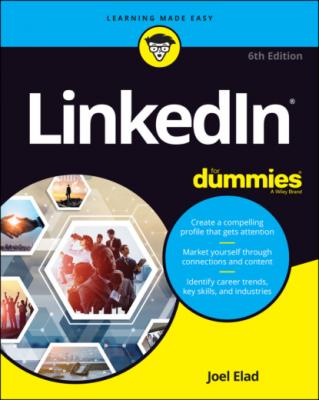 20: Ten LinkedIn Do’s and Don’ts
Do Keep Your Profile Complete and Current
Don’t Use Canned Invitations
Don’t Expect Everyone to Network as You Do
Do Your Homework
Do Give LinkedIn Messages Equal Importance
Don’t Spam
Do Make New Connections
Do Cross-Promote
Do Add Value to the Process
Don’t Confuse Quantity with Quality
Chapter 21: Ten LinkedIn Resources
The Official LinkedIn Blog
LinkedIn Integrations with Zapier
LinkedIn Marketing Solutions
LinkedIn YouTube Channel
Linked Intelligence
LinkedIn Speaker Series Podcast
LinkedIn Plugins
Social Media Examiner
TextExpander
Buffer
20: Ten LinkedIn Do’s and Don’ts
Do Keep Your Profile Complete and Current
Don’t Use Canned Invitations
Don’t Expect Everyone to Network as You Do
Do Your Homework
Do Give LinkedIn Messages Equal Importance
Don’t Spam
Do Make New Connections
Do Cross-Promote
Do Add Value to the Process
Don’t Confuse Quantity with Quality
Chapter 21: Ten LinkedIn Resources
The Official LinkedIn Blog
LinkedIn Integrations with Zapier
LinkedIn Marketing Solutions
LinkedIn YouTube Channel
Linked Intelligence
LinkedIn Speaker Series Podcast
LinkedIn Plugins
Social Media Examiner
TextExpander
Buffer
11 Index
List of Illustrations
1 Chapter 1FIGURE 1-1: See all your connections in one centralized list.FIGURE 1-2: Only three degrees of separation can give you a network of millions...FIGURE 1-3: Create a unified profile page to showcase your professional history...FIGURE 1-4: Your LinkedIn home page.FIGURE 1-5: Click the drop-down arrow to see options for this section.FIGURE 1-6: You can change the details of your LinkedIn account.FIGURE 1-7: Learn about different paid account features on LinkedIn.FIGURE 1-8: Review the options for the premium account you are considering.FIGURE 1-9: Enter your billing information.
2 Chapter 2FIGURE 2-1: An invitation to connect on LinkedIn.FIGURE 2-2: Provide your name and create a password.FIGURE 2-3: Join LinkedIn from its home page.FIGURE 2-4: Tell LinkedIn where you are located.FIGURE 2-5: Tell LinkedIn a little about yourself to create your account.FIGURE 2-6: LinkedIn wants to know your employment type.FIGURE 2-7: LinkedIn can help associate you with known companies in its databas...FIGURE 2-8: Choose the industry that best matches your current job.FIGURE 2-9: Confirm your email address with LinkedIn.FIGURE 2-10: LinkedIn can help you identify who to add to your network.FIGURE 2-11: LinkedIn offers to help you connect with other LinkedIn members.FIGURE 2-12: LinkedIn offers you the chance to upload your profile photo.FIGURE 2-13: Use LinkedIn’s tools to customize your photo.FIGURE 2-14: LinkedIn encourages you to follow different sources for informatio...FIGURE 2-15: LinkedIn prompts you to complete your profile.FIGURE 2-16: Continue to work on your profile.FIGURE 2-17: Add connections to your network.
3 Chapter 3FIGURE 3-1: Display your LinkedIn profile page.FIGURE 3-2: Define your basic information.FIGURE 3-3: Add a former or maiden name to your profile.FIGURE 3-4: Define your location.FIGURE 3-5: Update your Contact info section.FIGURE 3-6: Add website URLs to your profile.FIGURE 3-7: Give your website link a custom name.FIGURE 3-8: Update your summary here.FIGURE 3-9: See what other sections of information you can add to your LinkedIn...FIGURE 3-10: Start at your Experience section in your profile.FIGURE 3-11: Enter your job information here.FIGURE 3-12: LinkedIn checks its Company pages for your company listing.FIGURE 3-13: Enter your school information into the Education section.FIGURE 3-14: Choose your school from the list provided, or continue typing the ...FIGURE 3-15: Edit your LinkedIn profile settings.FIGURE 3-16: Create a custom URL for your LinkedIn profile.FIGURE 3-17: Decide what to add to your public profile.
4 Chapter 4FIGURE 4-1: Sort your connections by last name.FIGURE 4-2: Generate a targeted list of your connections based on a filter.FIGURE 4-3: See a detailed search query of your network.FIGURE 4-4: Access the LinkedIn search results page from by using the text box ...FIGURE 4-5: Search by keywords.FIGURE 4-6: Display the search results page for more options.FIGURE 4-7: Narrow your search results by using a main filter, such as the Jobs...FIGURE 4-8: Search LinkedIn by someone’s name and company.FIGURE 4-9: Provide additional filter information to find your person.FIGURE 4-10: Perform a search that you want to save for later use.FIGURE 4-11: Set the parameters to save your specific search.FIGURE 4-12: See your saved searches in a list.
5 Chapter 5FIGURE 5-1: Sync your email contacts with LinkedIn.FIGURE 5-2: Select the email address account to sync.FIGURE 5-3: Let LinkedIn access your email account.FIGURE 5-4: Choose which LinkedIn contacts from your email whom you want to inv...FIGURE 5-5: Choose which email contacts you want to invite to use LinkedIn and ...FIGURE 5-6: Visit your school’s Alumni window to find past classmates.FIGURE 5-7: LinkedIn asks whether you know people to add to your network.FIGURE 5-8: See the shared connections between you and a possible new connectio...FIGURE 5-9: You can look through your friend’s network.FIGURE 5-10: Pull up the person’s profile to add the person to your network.FIGURE 5-11: Send a custom invitation to your new contact.FIGURE 5-12: Add a person to your network from that person’s profile page.FIGURE 5-13: For some members, you must know their email address.FIGURE 5-14: Customize your invitation text.FIGURE 5-15: Fill in the email addresses of anyone you want to invite to join L...FIGURE 5-16: Find the connection you want to remove.FIGURE 5-17: Remove your connection to this person.FIGURE 5-18: Make sure you understand what you’ll lose by removing this connect...
6 Chapter 6FIGURE 6-1: LinkedIn organizes your messages in the LinkedIn inbox.FIGURE 6-2: LinkedIn combines your sent and received messages as a thread.FIGURE 6-3: LinkedIn offers preprogrammed responses so you can reply quickly.FIGURE 6-4: Use the Enter key or the Send button to send a reply.FIGURE 6-5: Use LinkedIn filters to isolate types of LinkedIn messages for easy...FIGURE 6-6: LinkedIn offers ways to expand your communication.FIGURE 6-7: See whether the person you want to contact can receive InMail.FIGURE 6-8: Track pending invitations.FIGURE 6-9: See your sent invitations and how long it’s been since you sent the...FIGURE 6-10: Reply to an invitation before accepting or ignoring it.FIGURE 6-11: See how you’re connected to your intended recipient via LinkedIn.FIGURE 6-12: Message the person you are requesting to make your introduction.FIGURE 6-13: Look in your inbox for messages requesting an introduction.FIGURE 6-14: Share someone’s profile to make the introduction.FIGURE 6-15: Write an introduction request on behalf of your contact.
7 Chapter 7FIGURE 7-1: Post updates to stay in touch with your network.FIGURE 7-2: You can tag people in your status update by using the @ sign.FIGURE 7-3: Determine the privacy level for your update post.FIGURE 7-4: Your update post is live on LinkedIn!FIGURE