LinkedIn For Dummies. Joel Elad
Чтение книги онлайн.
Читать онлайн книгу LinkedIn For Dummies - Joel Elad страница 4
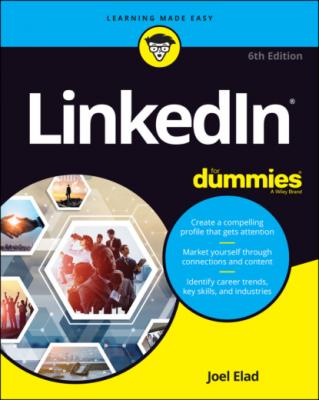 updates.FIGURE 7-6: See who has a new job or work anniversary on LinkedIn.FIGURE 7-7: Send a message of congrats to your first-degree connection.FIGURE 7-8: See what your connections are doing on LinkedIn.FIGURE 7-9: Follow someone’s activity on LinkedIn to get to know the person bet...FIGURE 7-10: The Skills & Endorsements section shows your network’s beliefs in ...FIGURE 7-11: Endorse multiple skills for one contact.FIGURE 7-12: LinkedIn notifies you when someone endorses your skills!FIGURE 7-13: LinkedIn asks you whether to add new endorsements to your profile.FIGURE 7-14: Click Add a New Skill to display this window.FIGURE 7-15: Add a skill to be endorsed later.FIGURE 7-16: Manage and reorder the skills that show up in your profile.FIGURE 7-17: Change your endorsement settings.FIGURE 7-18: You can hide someone’s skill endorsement from appearing in your pr...
updates.FIGURE 7-6: See who has a new job or work anniversary on LinkedIn.FIGURE 7-7: Send a message of congrats to your first-degree connection.FIGURE 7-8: See what your connections are doing on LinkedIn.FIGURE 7-9: Follow someone’s activity on LinkedIn to get to know the person bet...FIGURE 7-10: The Skills & Endorsements section shows your network’s beliefs in ...FIGURE 7-11: Endorse multiple skills for one contact.FIGURE 7-12: LinkedIn notifies you when someone endorses your skills!FIGURE 7-13: LinkedIn asks you whether to add new endorsements to your profile.FIGURE 7-14: Click Add a New Skill to display this window.FIGURE 7-15: Add a skill to be endorsed later.FIGURE 7-16: Manage and reorder the skills that show up in your profile.FIGURE 7-17: Change your endorsement settings.FIGURE 7-18: You can hide someone’s skill endorsement from appearing in your pr...8 Chapter 8FIGURE 8-1: The LinkedIn news feed shows you various articles.FIGURE 8-2: Understand the basic structure of a news feed post.FIGURE 8-3: Tell LinkedIn how you react to particular news feed item.FIGURE 8-4: See whom LinkedIn recommends you can follow.FIGURE 8-5: Review your news sources to decide whom you still want to follow in...FIGURE 8-6: Configure your settings from this page.FIGURE 8-7: Choose the frequency with which you want to receive a digest of new...FIGURE 8-8: Your starting point for writing a post.FIGURE 8-9: Write your post in the space provided.FIGURE 8-10: Create tags for your post to identify relevant topics.
9 Chapter 9FIGURE 9-1: You can start a recommendation with any first-degree connection.FIGURE 9-2: Recommendations on a profile page.FIGURE 9-3: Tell LinkedIn how you know the person you are recommending.FIGURE 9-4: Write the recommendation here.FIGURE 9-5: Select the position to be associated with your requested recommenda...FIGURE 9-6: Confirm the person from whom you’re requesting a recommendation.FIGURE 9-7: A customized recommendation request.FIGURE 9-8: Delete or change the visibility of a recommendation.FIGURE 9-9: Change the visibility of your recommendation.FIGURE 9-10: Here is where you can accept an incoming recommendation.FIGURE 9-11: Remove a recommendation by changing its visibility to Hide.FIGURE 9-12: Ask your friend to revise his or her recommendation of you.
10 Chapter 10FIGURE 10-1: Learn about the different LinkedIn mobile apps.FIGURE 10-2: Download different LinkedIn apps to your iOS device.FIGURE 10-3: Tap the Get or Install button to start the installation process.FIGURE 10-4: Sign in to your LinkedIn account from the app.FIGURE 10-5: Decide whether you want the mobile app to send notifications to yo...FIGURE 10-6: Bring up some core navigation with a right swipe.FIGURE 10-7: See your feed elements from LinkedIn on the home screen.FIGURE 10-8: See what invitations you’ve received and whom you may know on Link...FIGURE 10-9: Review your notifications through the mobile app.FIGURE 10-10: Use the LinkedIn app to update your profile page.
11 Chapter 11FIGURE 11-1: Coordinate all your settings here.FIGURE 11-2: The sections for the selected page (Account) appear on the left.FIGURE 11-3: Language setting expanded on the settings page.FIGURE 11-4: Track the email addresses associated with your account.FIGURE 11-5: The list of current open LinkedIn sessions.FIGURE 11-6: Manage the Twitter account that can interface with your LinkedIn a...FIGURE 11-7: Merge two accounts into one.FIGURE 11-8: Access your LinkedIn visibility settings from this screen.FIGURE 11-9: Decide how you want to be described when viewing someone else’s pr...FIGURE 11-10: Assign a LinkedIn public profile URL that’s readable and meaningf...FIGURE 11-11: Manage the publicly available sections of your LinkedIn profile.FIGURE 11-12: Review the LinkedIn communication settings here.FIGURE 11-13: See the categories of events that could result in LinkedIn notifi...FIGURE 11-14: Decide when you want LinkedIn to notify you when certain events o...FIGURE 11-15: Decide when you want LinkedIn to email you based on event categor...FIGURE 11-16: Decide what messages you want emailed and their email frequency.
12 Chapter 12FIGURE 12-1: Your connections list on LinkedIn.FIGURE 12-2: Manage your LinkedIn contacts here.FIGURE 12-3: Download your exported file of LinkedIn contacts.FIGURE 12-4: Start at your Google Gmail page.FIGURE 12-5: Google Contacts gives you the option to import contacts.FIGURE 12-6: Find your exported file to import your contacts.FIGURE 12-7: Start the PDF process from your profile page.FIGURE 12-8: LinkedIn prompts you to save or open your PDF file.FIGURE 12-9: Your LinkedIn profile as a PDF file.FIGURE 12-10: Scroll down the Edit My Public Profile page.FIGURE 12-11: Start building your LinkedIn public profile badge here.FIGURE 12-12: Find the badge style you want for your website.
13 Chapter 13FIGURE 13-1: LinkedIn offers a Talent Solutions page for managing your job list...FIGURE 13-2: Start composing your job posting details here.FIGURE 13-3: Enter your job description here.FIGURE 13-4: Enter necessary job skills for your applicant here.FIGURE 13-5: Enter candidate routing information here.FIGURE 13-6: Decide the daily PPC budget you want to set.FIGURE 13-7: Confirm the details for your job listing.FIGURE 13-8: Make some final touches on your LinkedIn job listing.FIGURE 13-9: See key information about your new job listing.FIGURE 13-10: LinkedIn lets you ask your network for help.FIGURE 13-11: Proofread your message and then send it!FIGURE 13-12: Review your open job listings to see who has applied.FIGURE 13-13: Go through the applicants to decide on good fits for your company...FIGURE 13-14: Review an attached resume if the applicant included one.
14 Chapter 14FIGURE 14-1: Look for a job on LinkedIn.FIGURE 14-2: Check out your job search results.FIGURE 14-3: Find out more about a specific job listing.FIGURE 14-4: Start applying for a job on LinkedIn.FIGURE 14-5: See similar job postings to the one you’re reviewing.FIGURE 14-6: Manage your profile visibility.FIGURE 14-7: See whether you have a connection who can refer you to the job pos...
15 Chapter 15FIGURE 15-1: Start a simple company search here.FIGURE 15-2: See companies that match your search results.FIGURE 15-3: See how you’re connected to a given company.FIGURE 15-4: See a full list of connections to search further.FIGURE 15-5: Choose the type of Company page you need on LinkedIn.FIGURE 15-6: Define your Company page on LinkedIn.FIGURE 15-7: Fill in the details for your Company page.FIGURE 15-8: See how your Company page looks to the public!
16 Chapter 16FIGURE 16-1: Group logos displayed in a profile.FIGURE 16-2: See the activity of your groups here.FIGURE 16-3: LinkedIn helps you discover groups to join.FIGURE 16-4: Review a list of potential groups to join.FIGURE 16-5: Your request to join this group is now pending.FIGURE 16-6: Interact by liking or commenting on the conversation.FIGURE 16-7: Start a conversation in your group.FIGURE 16-8: Create a conversation in your group.FIGURE 16-9: Tag people to include them in the discussion.FIGURE 16-10: See your group membership list in one place.FIGURE 16-11: Enter your new group information here.FIGURE 16-12: Your group request is ready to be submitted.FIGURE 16-13: Your group has been created.FIGURE 16-14: Invite new people to your LinkedIn group here.FIGURE 16-15: Manage your LinkedIn group from this page.FIGURE 16-16: See who is waiting to be approved to your LinkedIn Group.
17 Chapter 17FIGURE 17-1: Let people on LinkedIn know that you’re available.FIGURE 17-2: Give your website links meaningful names.FIGURE 17-3: Use the Advanced People search to find potential clients.FIGURE 17-4: See who in your LinkedIn network is a shared connection with your ...FIGURE 17-5: Get specific information about your target company through its pro...FIGURE 17-6: Read through the activity of your prospect on LinkedIn.
18 Chapter 18FIGURE 18-1: LinkedIn includes text ads and sponsored updates on its pages.FIGURE 18-2: Start building your ad campaign here.FIGURE 18-3: Establish your campaign group for this ad.FIGURE 18-4: Give your campaign group a meaningful name.FIGURE 18-5: Choose the objective for your ad campaign.FIGURE 18-6: Start defining the audience for your ad.FIGURE 18-7: Set up location targets for your ad audience.FIGURE 18-8: Define your target audience attributes with built-in filters such ...FIGURE 18-9: Create specific ads for your campaign.FIGURE 18-10: Build the details of an individual ad.FIGURE 18-11: Use advanced tools such as AdStage to help manage your ads.
19 Chapter 19FIGURE 19-1: Google can automatically send you specific alerts.FIGURE 19-2: Go to your LinkedIn account settings to download data.FIGURE 19-3: Request an archive of all your LinkedIn data to date.FIGURE 19-4: WordPress integrates your LinkedIn news feed with your blog posts.FIGURE 19-5: Look for groups based in your target city.FIGURE 19-6: Use LinkedIn to create an Event for in-person networking.FIGURE 19-7: Use LetsLunch to set up lunch meetings with fellow workers and com...
20 Chapter