Записная книжка OneNote. 2018. Кирилл Евгеньевич Карпенко
Чтение книги онлайн.
Читать онлайн книгу Записная книжка OneNote. 2018 - Кирилл Евгеньевич Карпенко страница 11
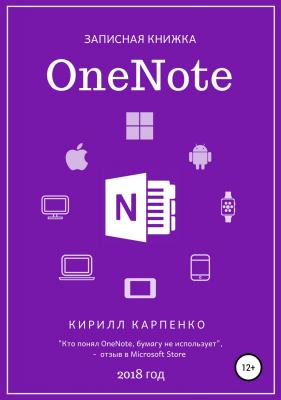 и в открывшемся меню нажмите «Синхронизация».
и в открывшемся меню нажмите «Синхронизация».
В открывшемся окне нажмите «Синхронизировать эту» (CTRL+S или SHIFT+F9) или «Синхронизировать все» (F9).
Перемещённые разделы
Если на разных устройствах одну и ту же страницу редактировать и перемещать одновременно, то OneNote может запутаться и не понимать, что и куда нужно перемещать и как синхронизировать.
В этом случае OneNote создаст специальную записную книжку «Перемещённые разделы». В неё он поместит раздел, который застрял в пространственно-временном континууме.
Если OneNote сможет найти файл, в котором должен быть этот раздел, то переместит его туда сам.
Вы можете самостоятельно сравнить соответствующие записные книжки, разделы и страницы. Переместите и скопируйте то, что нужно, лишнее удалите.
Выстраданный совет: не делайте резких движений. После перемещений и удалений страниц, разделов и записных книжек дождитесь синхронизации. После синхронизации делайте с ними что хотите на любых устройствах.
Конфликты страниц
Выше мы рассмотрели ситуацию с перемещёнными разделами. В других случаях в результате ошибок синхронизации появляются конфликты страниц. О конфликте нас информирует информационная панель над страницей.
Просмотрите обе страницы и удалите одну из них. На этом конфликт будет исчерпан.
Общий доступ
Общий доступ можно предоставить только к записной книжке целиком. На уровне раздела или страницы сделать это нельзя.
Раздел можно защитить паролем. Эта функция позволяет предоставить доступ к записной книжке и закрыть для просмотра некоторые разделы.
Можно отправлять копии страниц. В этом случае вы отправляете страницу как отдельный файл: доступа к этой странице внутри OneNote у получателя не будет.
Предоставление общего доступа
1. Чтобы предоставить общий доступ, нажмите на кнопку «Общий доступ» в правой верхней части приложения (CTRL+SHIFT+E).
2. Проверьте название записной книжки.
3. Введите адрес электронной почты получателя. Можно написать несколько адресов через пробел.
4. Выберите предоставляемые права: может вносить изменения или только просматривать содержимое.
5. Нажмите кнопку «Общий доступ».
Принятие общего доступа
На электронную почту получателя приходит письмо с уведомлением о предоставлении доступа к записной книжке и ссылкой на неё.
1. Для просмотра записной книжки нужно кликнуть по ссылке «Просмотреть в OneDrive».
2. Записная книжка откроется в браузере. Кликните «Редактировать записную книжку», затем «Изменить в Microsoft OneNote».
3. В окне подтверждения проверьте учётную запись, которую вы хотите использовать