Записная книжка OneNote. 2018. Кирилл Евгеньевич Карпенко
Чтение книги онлайн.
Читать онлайн книгу Записная книжка OneNote. 2018 - Кирилл Евгеньевич Карпенко страница 8
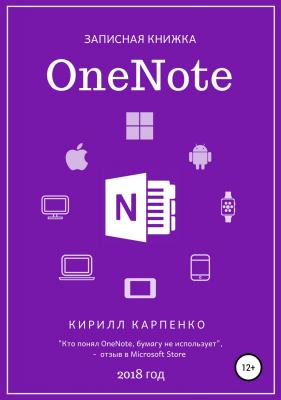 в правом верхнем углу OneNote.
в правом верхнем углу OneNote.
«Помощник» выполняет три функции:
1. Находит и выполняет команды OneNote.
2. Находит информацию в справке OneNote.
3. Находит информацию в интернете (интеллектуальный поиск).
На изображении выше по запросу «цвет» «Помощник» помимо поиска в интернете и получения справки предлагает выполнить любую команду на эту тему: изменить цвет страницы, раздела, записной книжки, шрифта и фона текста.
Практика: создание интерактивного оглавления
С помощью функции «Копировать ссылку на абзац» можно создать интерактивное оглавление большого текста.
У меня на странице есть статья «Психологическое айкидо». Она состоит из нескольких частей, каждая из которых имеет заголовок.
Для создания оглавления я выделил первый заголовок, кликнул по выделению правой кнопкой мыши и в открывшемся меню нажал «Копировать ссылку на абзац». Затем переместился в начало страницы и нажал CTRL+V (выполнил команду «Вставить»).
Затем я проделал эти же операции с остальными заголовками статьи. В итоге получил интерактивное оглавление, которое позволяет быстро переходить к нужным частям страницы.
Записная книжка
Создать записную книжку
При первом запуске уже будет автоматически создана одна записная книжка. Для создания других нужно нажать на кнопку «+ Записная книжка» внизу области записных книжек. Либо кликнуть правой кнопкой мыши по свободному месту в области записных книжек и в контекстном меню нажать «Новая записная книжка».
Введите название записной книжки, выберите учётную запись и нажмите «Создать записную книжку».
Удалить записную книжку
Удалить записную книжку в самой программе нельзя. Записные книжки хранятся в OneDrive в папке «Документы» на сервере Майкрософт. Если вы откроете эту папку на своём компьютере, то увидите только ярлыки записных книжек, в которых прописан URL-адрес записной книжки. С помощью этих ярлыков можно лишь открыть записную книжку в веб-версии OneNote через браузер.
Удаление ярлыка обычно приводит лишь к удалению ярлыка, но не файла, на который он ссылается. В случае с ярлыками записных книжек OneNote – даже их удалить нельзя.
1. Чтобы удалить записную книжку, под своей учётной записью Майкрософт войдите через браузер в онлайн-версию OneDrive по адресу onedrive.live.com.
2. Зайдите в папку «Документы».
3. Выделите записную книжку, кликнув по ней правой кнопкой мыши.
4. В открывшемся контекстном меню либо на панели меню нажмите «Удалить». Записная книжка будет помещена в Корзину OneDrive.
5. Чтобы удалить записную книжку без возможности восстановления, перейдите в Корзину.
6. Кликните правой кнопкой мыши по записной книжке.
7. На панели меню нажмите «Удалить».