Записная книжка OneNote. 2018. Кирилл Евгеньевич Карпенко
Чтение книги онлайн.
Читать онлайн книгу Записная книжка OneNote. 2018 - Кирилл Евгеньевич Карпенко страница 5
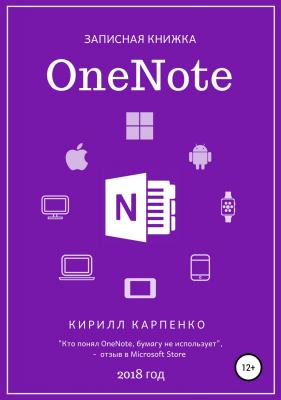 style="font-size:15px;"> 4. Введите пароль. Нажмите «Вход».
style="font-size:15px;"> 4. Введите пароль. Нажмите «Вход».
5. Кликните ссылку «Безопасность».
6. Нажмите неприметную ссылку внизу «Дополнительные параметры безопасности».
7. Для подтверждения своих прав выберите SMS на телефон.
8. Введите последние 4 цифры номера телефона. Нажмите «Отправить код».
9. Введите код из SMS. Нажмите «Подтвердить».
10. В окне с предложением скачать приложение Майкрософт для подтверждения входа в учётную запись кликните «Нет, спасибо».
11. На странице дополнительных параметров безопасности нажмите «Закрыть учётную запись».
12. На странице проверки готовности к закрытию ознакомьтесь с информацией и выполните все условия. Нажмите «Далее».
13. Ознакомьтесь с последствиями удаления учётной записи. Подтвердите понимание последствий. Выберите причину закрытия. Нажмите «Пометить для закрытия».
14. Ознакомьтесь с информацией о сроках закрытия. Учётная запись будет удалена с сервера Майкрософт через 60 дней. В течение этого срока её можно восстановить. Нажмите «Готово».
Вход в учётную запись через Windows
Если вы уже авторизовались в Windows, то OneNote предложит войти в тот же аккаунт. Нажмите «Приступить к работе».
В этом же окне есть ссылка «сменить учётную запись», чтобы войти в другую учётную запись.
Вход в учётную запись без Windows
Если вы не авторизовались в Windows с учётной записью Майкрософт, то порядок следующий.
1. Выберите тип учётной записи: личная, рабочая или учебная.
2. Введите адрес электронной почты, номер телефона или логин Skype. Нажмите «Далее».
3. Введите пароль. Нажмите «Вход».
4. Нажмите «Только приложения Майкрософт».
5. Вы вошли в OneNote.
Вход в дополнительную учётную запись
1. Чтобы добавить ещё один аккаунт, кликните на название своей учётной записи в правом верхнем углу.
2. Нажмите «Добавить учётную запись».
3. Выберите тип учётной записи: личная или компании / учебного заведения.
4. Введите адрес электронной почты, логин Skype или номер телефона. Нажмите «Далее».
5. Введите пароль. Нажмите «Вход».
6. Теперь после клика на название своей учётной записи в правом верхнем углу в списке учётных записей мы видим два аккаунта.