Записная книжка OneNote. 2018. Кирилл Евгеньевич Карпенко
Чтение книги онлайн.
Читать онлайн книгу Записная книжка OneNote. 2018 - Кирилл Евгеньевич Карпенко страница 7
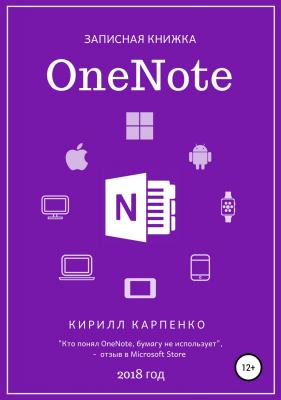 Рассмотрим работу со ссылками на примере записных книжек.
Рассмотрим работу со ссылками на примере записных книжек.
1. Кликните по записной книжке правой кнопкой мыши и в контекстном меню выберите «Копировать ссылку» (CTRL+D, SHIFT+F10, СТРЕЛКА ВНИЗ 4 раза, ВВОД).
2. Ссылка находится в буфере обмена. Откройте страницу, кликните правой кнопкой мыши по пустому месту, в открывшемся меню выберите «Вставить». Или нажмите сочетание клавиш CTRL+V.
3. На странице появится ссылка на записную книжку. Якорем ссылки (видимой частью) будет название записной книжки. При клике на неё мы попадём в записную книжку.
4. Эту ссылку можно не только открыть, но и удалить, копировать, изменить. Кликните по ссылке правой кнопкой мыши. В открывшемся меню выберите «Ссылка». Далее нужную команду.
5. Особенно интересна возможность изменения. У меня нередко возникает необходимость изменить видимую часть ссылки. Для этого выберите пункт «Изменить ссылку».
6. В открывшемся окне введите необходимый текст и нажмите «Применить». Здесь же можно ввести любой другой адрес ссылки.
7. Теперь якорь ссылки стал удобней для меня.
Чтобы просмотреть записную книжку в браузере, вставьте ссылку в адресную строку (CTRL+V).
Когда мы вставляем ссылку из OneNote в другое приложение, мы получаем сразу две ссылки. Первая открывает страницу в OneNote, вторая – в OneNote Online.
Закрепить плитки в меню «Пуск»
Для быстрого доступа можно закрепить часто используемые записные книжки, группы разделов, разделы и страницы в меню «Пуск».
1. Правой кнопкой мыши кликните по элементу OneNote и нажмите «Закрепить записную книжку (группу разделов, раздел, страницу) в меню "Пуск"».
2. В открывшемся окне нажмите «Да».
3. Теперь плитка со ссылкой на элемент OneNote отображается в меню «Пуск».
4. В меню «Пуск» автоматически создаются отступы и место для заголовка группы плиток. Можно ввести название «OneNote».
5. Можно изменить размер плиток. Кликните по плитке правой кнопкой мыши. Выберите «Изменить размер». Далее: мелкий, средний, широкий или крупный.
Выглядит это так.
6. Чтобы удалить плитку из меню «Пуск», кликните по плитке правой кнопкой мыши и нажмите «Открепить от начального экрана».
OneNote на панели задач
Для удобного запуска OneNote закрепите приложение на панели задач Windows.
Чтобы это сделать, запустите OneNote. Кликнете правой кнопкой мыши по значку OneNote на панели задач. В открывшемся окне нажмите «Закрепить на панели задач».
Теперь кнопка запуска OneNote всегда будет