Photoshop Elements 2022 For Dummies. Barbara Obermeier
Чтение книги онлайн.
Читать онлайн книгу Photoshop Elements 2022 For Dummies - Barbara Obermeier страница 4
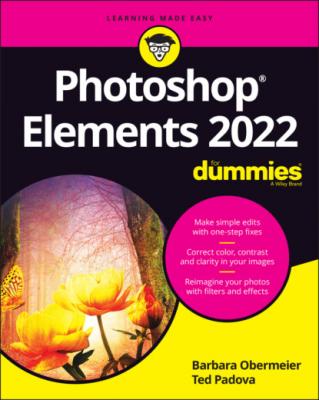 bar, choose commands to show mor...FIGURE 3-6: A contextual menu for a Rectangular Marquee selection.FIGURE 3-7: Additional tools within a tool group are available in the Tool Opti...FIGURE 3-8: The Tools panel with keystroke equivalents to access a tool from th...FIGURE 3-9: The Layers panel with a Background and three layers.FIGURE 3-10: The Layers panel pop-up menu.FIGURE 3-11: Actions panel opened in a group of floating windows.FIGURE 3-12: Open the Photo Bin Options pop-up menu to display various actions ...FIGURE 3-13: Click the Guided tab to open the Guided Edit panel.FIGURE 3-14: Choose Moving Overlays from the Enhance menu to open the Moving Ov...FIGURE 3-15: The General pane in the Preferences dialog box.FIGURE 3-16: The Preset Manager dialog box provides a central area where you ca...
bar, choose commands to show mor...FIGURE 3-6: A contextual menu for a Rectangular Marquee selection.FIGURE 3-7: Additional tools within a tool group are available in the Tool Opti...FIGURE 3-8: The Tools panel with keystroke equivalents to access a tool from th...FIGURE 3-9: The Layers panel with a Background and three layers.FIGURE 3-10: The Layers panel pop-up menu.FIGURE 3-11: Actions panel opened in a group of floating windows.FIGURE 3-12: Open the Photo Bin Options pop-up menu to display various actions ...FIGURE 3-13: Click the Guided tab to open the Guided Edit panel.FIGURE 3-14: Choose Moving Overlays from the Enhance menu to open the Moving Ov...FIGURE 3-15: The General pane in the Preferences dialog box.FIGURE 3-16: The Preset Manager dialog box provides a central area where you ca...4 Chapter 4FIGURE 4-1: Organize photos and media in folders and subfolders on your hard dr...FIGURE 4-2: The Get Photos and Videos from Files and Folders dialog box.FIGURE 4-3: The Elements Organizer – Photo Downloader opens.FIGURE 4-4: Folder names appear in the Import panel.FIGURE 4-5: Photos are displayed in a Tree view in the Import panel. The Hide P...FIGURE 4-6: Make choices in the Get Photos from Scanner dialog box and click OK...FIGURE 4-7: When you scan from within Elements, your scanner software window lo...FIGURE 4-8: The scan is split.FIGURE 4-9: Get media from your phone to your computer.FIGURE 4-10: Open the Organizer’s Preferences and deselect all the Media-Analys...
5 Chapter 5FIGURE 5-1: The Organizer workspace. FIGURE 5-2: The Tags panel in the Organizer.FIGURE 5-3: The Create Keyword Tag dialog box.FIGURE 5-4: The Tags panel after adding a tag in the Keywords category.FIGURE 5-5: The Edit Keyword Tag Icon dialog box enables you to add or change a...FIGURE 5-6: In the Edit Category dialog box, you can make some changes to the t...FIGURE 5-7: Add a sub-category in the Keywords Tags panel.FIGURE 5-8: The Media Browser displays photos that have been tagged with the it...FIGURE 5-9: Select Generate Auto Creations in the Preferences dialog box.FIGURE 5-10: Add a new Event in the side panel.FIGURE 5-11: Rating photos with stars in the Information panel.FIGURE 5-12: Click the plus (+) icon to open the drop-down list and then choose...FIGURE 5-13: Drag photos to the items window in the Add New Album Content panel...FIGURE 5-14: Click Add Name and type a name.FIGURE 5-15: Photos tagged with names.FIGURE 5-16: The Places tab.FIGURE 5-17: Search for a location and click Unpinned at the top of the Media B...FIGURE 5-18: Click the Events tab and then click Named to display the Events yo...
6 Chapter 6FIGURE 6-1: The Catalog Manager dialog box.FIGURE 6-2: The wizard provides options for selecting the destination media for...FIGURE 6-3: The Media Browser displaying a timeline.FIGURE 6-4: The first photo in Full Screen view opens with a number of tool and...FIGURE 6-5: Click Film Strip to see mini thumbnails of the photos in the slides...FIGURE 6-6: Click Search to display the Search overlay window.FIGURE 6-7: In the Find by Caption or Note dialog box, specify search criteria.FIGURE 6-8: Choose Find ?⇒? By Details (Metadata) in the Organizer to open the ...FIGURE 6-9: Mark the object you want to search and then click the Search Object...FIGURE 6-10: In the Media Browser, select a group of images you want to stack.FIGURE 6-11: Set the View to Details, right-click a stack, and choose Stack ?⇒?...
7 Chapter 7FIGURE 7-1: The Camera Raw Editor Setup screen.FIGURE 7-2: The Camera Raw Editor user interface.FIGURE 7-3: The Camera Raw Editor tools.FIGURE 7-4: The Crop panel.FIGURE 7-5: The Panel Bin showing a list of panels.FIGURE 7-6: The Basic panel with the sliders at defaults.FIGURE 7-7: The red overlay shows clipping.FIGURE 7-8: Click the Detail text in the Panel Bin to open the Detail panel.FIGURE 7-9: Press Alt/Option when adjusting Masking.FIGURE 7-10: To make a noncontiguous selection, press Ctrl/⌘?? and click each i...FIGURE 7-11: Right-click a thumbnail to open a context menu.FIGURE 7-12: Profile thumbnails displayed after clicking the Browse icon.FIGURE 7-13: Open a context menu on a profile thumbnail.FIGURE 7-14: A number of profiles added to the Favorites list.FIGURE 7-15: Press Ctrl/⌘ +K to open the Preferences dialog box.FIGURE 7-16: Click the first icon in the top-right corner to open the Save Opti...
8 Chapter 8FIGURE 8-1: Use the Rectangular Marquee tool to create rectangular selections.FIGURE 8-2: The Elliptical Marquee tool is perfect for selecting round objects....FIGURE 8-3: Apply Marquee settings in the Tool Options.FIGURE 8-4: Feathering creates soft-edged selections. FIGURE 8-5: The Lasso tool makes freeform selections. FIGURE 8-6: After you close the polygonal lasso line, Elements creates a select...FIGURE 8-7: The Magnetic Lasso tool snaps to the edge of your element and place...FIGURE 8-8: The Magic Wand selects pixels based on a specified Tolerance settin...FIGURE 8-9: The Selection Brush allows you to make a selection (right) by creat...FIGURE 8-10: Paint a selection with the Quick Selection tool. FIGURE 8-11: The Auto Selection tool easily and quickly selects your object.FIGURE 8-12: The Select Subject command analyzes and selects people, animals, c...FIGURE 8-13: Use the Refine Selection Brush to fine-tune your selec...FIGURE 8-14: Crop your photo into interesting shapes with the Cookie Cutter. FIGURE 8-15: Erase either to your background color (left) or to transparency (r...FIGURE 8-16: The Background Eraser erases similarly colored pixels sampled by t...FIGURE 8-17: Fine-tune your selection with Refine Edge.FIGURE 8-18: Save your selection for later use to save time and effort.
9 Chapter 9FIGURE 9-1: Layers enable you to easily create composite images. FIGURE 9-2: The Layers panel controls layers in your image.FIGURE 9-3: We created this effect by using blend modes and opacity options. FIGURE 9-4: Adjustment layers correct color and contrast in your image.FIGURE 9-5: Layer masks control the amount of adjustment applied to your layers...FIGURE 9-6: Add a frame or border with a fill layer. FIGURE 9-7: When you cut a selection from a layer, take note of the resulting h...FIGURE 9-8: Use the Paste into Selection command to make one element appear as ...FIGURE 9-9: Add a layer mask to blend one layer into another. FIGURE 9-10: Flattening combines all your layers into a single background.
10 Chapter 10FIGURE 10-1: The shield and Rule of Thirds overlay allow for easy framing of yo...FIGURE 10-2: The Perspective Crop tool crops while correcting keystone distorti...FIGURE 10-3: Brush over areas you want to protect and remove in your image. FIGURE 10-4: Recompose your image to your desired size and aspect ratio without...FIGURE 10-5: In a hurry? Apply the Auto Smart Fix command to quickly improve an...FIGURE 10-6: Apply Auto Smart Tone to quickly adjust the tonal values in an ima...FIGURE 10-7: Auto Levels adjusts the overall contrast of an image.FIGURE 10-8: The Auto Contrast command adjusts contrast without messing up colo...FIGURE 10-9: The Auto Haze Removal command works wonders on hazy images.FIGURE 10-10: Use Auto Color Correction to remove a colorcast.FIGURE 10-11: The Auto Shake Reduction command reduces blur caused by moving yo...FIGURE 10-12: Use Auto Sharpen to improve focus.FIGURE 10-13: The Auto Red Eye Fix and the Red Eye tools detect and destroy dre...FIGURE 10-14: Quick mode enables you to view before-and-after previews of your ...FIGURE 10-15: The Clone Stamp tool enables you to realistically duplicate soft-...FIGURE 10-16: Wipe out ten years in two minutes with the Healing Brush tool. FIGURE 10-17: Eliminate kids on swings and other objects with the Content-Aware...FIGURE 10-18: Recompose your image by using the Content-Aware Move tool.FIGURE 10-19: Use the Dodge and Burn tools to lighten and darken small areas.FIGURE 10-20: The Smudge tool can make your images appear to be painted.FIGURE 10-21: The Blur tool can be used to emphasize a focal point. FIGURE 10-22: Reserve the Sharpen tool for small areas, such as eyes. FIGURE 10-23: The Sponge tool increases or decreases the intensity of the color...FIGURE 10-24: The Color Replacement tool replaces the color in your image with ...
11 Chapter 11FIGURE 11-1: Correct the lighting in your images with the Shadows/Highlights ad...FIGURE 11-2: The Brightness/Contrast adjustment is best reserved for correcting...FIGURE 11-3: The Levels histogram displays the distribution of brightness level...FIGURE 11-4: Improve the contrast of an image with the intelligent Levels comma...FIGURE 11-5: Get rid of nasty color shifts with the Remove Color Cast command.FIGURE 11-6: Adjust the color, intensity, or brightness of your image with the ...FIGURE 11-7: Wash away color with the Convert to Black and White command.FIGURE 11-8: The Replace Color command enables you to replace one color with an...FIGURE 11-9: The Color Curves adjustment provides both basic and advanced adjus...FIGURE 11-10: Color Curves improves tonal range in color images.FIGURE 11-11: Give your friends and family a complexion makeover with the Adjus...FIGURE 11-12: Remove the colored halo around your selections with the Defringe ...FIGURE 11-13: Get rid of haze with the Haze Removal command.FIGURE 11-14: Change the colors in your image by remapping them to other values...FIGURE 11-15: Use the Lens Blur filter to create a shallow