Photoshop Elements 2022 For Dummies. Barbara Obermeier
Чтение книги онлайн.
Читать онлайн книгу Photoshop Elements 2022 For Dummies - Barbara Obermeier страница 5
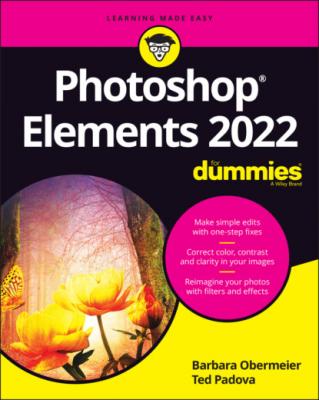 11-16: Sharpening mimics an increase in focus by increasing contrast bet...FIGURE 11-17: The Adjust Sharpness dialog box.FIGURE 11-18: Fix images with the Open Closed Eyes feature.FIGURE 11-19: Use the Colorize Photo feature to bring life to black-and-white i...FIGURE 11-20: The Smooth Skin feature quickly softens wrinkles and blemishes. FIGURE 11-21: The Adjust Facial Features command easily modifies facial charact...FIGURE 11-22: Fix blur caused by camera movement with Shake Reduction.FIGURE 11-23: Add animated content to your static images with the Moving Overla...FIGURE 11-24: Create animated GIFs or MP4 files easily with the Moving Photos e...FIGURE 11-25: The Smart Brush enables you to paint on adjustments. FIGURE 11-26: The Detail Smart Brush lets you paint on a variety of special eff...
11-16: Sharpening mimics an increase in focus by increasing contrast bet...FIGURE 11-17: The Adjust Sharpness dialog box.FIGURE 11-18: Fix images with the Open Closed Eyes feature.FIGURE 11-19: Use the Colorize Photo feature to bring life to black-and-white i...FIGURE 11-20: The Smooth Skin feature quickly softens wrinkles and blemishes. FIGURE 11-21: The Adjust Facial Features command easily modifies facial charact...FIGURE 11-22: Fix blur caused by camera movement with Shake Reduction.FIGURE 11-23: Add animated content to your static images with the Moving Overla...FIGURE 11-24: Create animated GIFs or MP4 files easily with the Moving Photos e...FIGURE 11-25: The Smart Brush enables you to paint on adjustments. FIGURE 11-26: The Detail Smart Brush lets you paint on a variety of special eff...12 Chapter 12FIGURE 12-1: Use filters to correct image imperfections or to completely transf...FIGURE 12-2: Selectively applying a filter can prevent an image from looking ov...FIGURE 12-3: Apply and edit multiple filters in the Filter Gallery. FIGURE 12-4: The Liquify filter enables you to interactively distort your image...FIGURE 12-5: The Correct Camera Distortion filter fixes distortions caused by c...FIGURE 12-6: The Comic filter turns a photo into an illustration. FIGURE 12-7: Create an image worthy of a graphic novel. FIGURE 12-8: Create a cartoon-like image with the Pen and Ink filter. FIGURE 12-9: Enhance your images by adding effects. FIGURE 12-10: The Double Exposure edit enables you to creatively merge two phot...FIGURE 12-11: Add dimension by applying shadows and bevels to your object or ty...FIGURE 12-12: The Graphics panel provides an abundance of backgrounds and frame...FIGURE 12-13: The Dissolve blend mode allows pixels from one layer to peek rand...FIGURE 12-14: These blend modes darken your image layers. FIGURE 12-15: These blend modes lighten your image layers. FIGURE 12-16: Some blend modes adjust the lighting between your image layers. FIGURE 12-17: Difference and Exclusion blend modes invert colors. FIGURE 12-18: Some blend modes mix colors based on the actual hue, richness, an...FIGURE 12-19: Combine multiple images into a single panorama with Photomerge Pa...FIGURE 12-20: Get the perfect group shot from several images.FIGURE 12-21: Eliminate annoying distractions with Photomerge Scene Cleaner to ...FIGURE 12-22: Combine images shot with two different exposures into a hero shot...FIGURE 12-23: Select the two images that you want to composite. FIGURE 12-24: Composite two images seamlessly with Photomerge Compose.
13 Chapter 13FIGURE 13-1: Choose your desired color from the Color Picker.FIGURE 13-2: Choose and store colors in the Color Swatches panel.FIGURE 13-3: The Eyedropper tool enables you to sample color from your image to...FIGURE 13-4: You can use the Pencil tool for digital drawings. FIGURE 13-5: Choose from other brush libraries.FIGURE 13-6: Change brush options to create a custom brush.FIGURE 13-7: The Impressionist Brush turns your photo into a painting. FIGURE 13-8: Create a custom brush from a portion of your image. FIGURE 13-9: The Pattern Brush enables you to brush graphics onto your image wh...FIGURE 13-10: Fill your selection or layer with color or a pattern.FIGURE 13-11: Stroke a selection to create a colored border.FIGURE 13-12: The Paint Bucket tool makes a selection and fills it at the same ...FIGURE 13-13: Choose one of five gradient types.FIGURE 13-14: We filled our sun selection with a radial Orange, Yellow gradient...FIGURE 13-15: Use the Gradient Editor to edit and customize gradients.FIGURE 13-16: Fill your selection with one of the many Elements preset patterns...FIGURE 13-17: Elements images can be vector-based (top) or pixel-based (bottom)...FIGURE 13-18: Custom shapes run the gamut from the ordinary to the exotic, such...FIGURE 13-19: Add to your shape layer.
14 Chapter 14FIGURE 14-1: Point type doesn’t wrap automatically, but instead can run off you...FIGURE 14-2: Paragraph type automatically wraps to fit within your bounding box...FIGURE 14-3: Text can adhere to any path that you create. FIGURE 14-4: Specify your type options, such as font family and size, before yo...FIGURE 14-5: The Anti-aliasing option softens the edges of your type.FIGURE 14-6: Simplifying your type layer converts vector type into pixels.FIGURE 14-7: The Type Mask tool enables you to cut type out of solid color or i...FIGURE 14-8: Fill type with imagery by using the Type Mask tool. FIGURE 14-9: The Photo Text Guided Edit creates masked type in a few steps.FIGURE 14-10: You can vary the opacity of type layers to allow the underlying l...FIGURE 14-11: Applying a motion blur to type can make it appear as fast as the ...FIGURE 14-12: Bring your type to life with color (top) or a gradient (bottom).FIGURE 14-13: Text remains fully editable after you apply distortions with the ...
15 Chapter 15FIGURE 15-1: The Page Setup dialog box (Windows).FIGURE 15-2: The Print dialog box (Mac).FIGURE 15-3: The More Options dialog box (Windows and Mac).FIGURE 15-4: The Prints dialog box gives you plenty of options.FIGURE 15-5: Click More Options in the Print dialog box to access the Printing ...
16 Chapter 16FIGURE 16-1: Video on Facebook is shown on an Apple iPad.FIGURE 16-2: The Share panel as it appears in the Organizer (left) and Photo Ed...FIGURE 16-3: Set the Quality slider to a medium setting for faster uploads to y...FIGURE 16-4: Add recipients from your Address Book.FIGURE 16-5: Type a message and click Tweet to add to your Twitter account.FIGURE 16-6: A photo uploaded to a Facebook account.
17 Chapter 17FIGURE 17-1: The Create panel from the Organizer.FIGURE 17-2: Select a theme for your creation.FIGURE 17-3: The Pages panel.FIGURE 17-4: The Layouts panel offers choices for many layouts.FIGURE 17-5: Advanced mode provides you with the Photo Editor tools to edit pho...FIGURE 17-6: The first panel for the Quote Graphic creation.FIGURE 17-7: Choose from a variety of social media and common photo and documen...FIGURE 17-8: The Background/Effects panel.FIGURE 17-9: Final edited photo using the Quote Graphic creation.FIGURE 17-10: Click a Theme to apply to the video.
18 Chapter 18FIGURE 18-1: The Correct Skin Tone edit removes color casts from your people’s ...FIGURE 18-2: Sharpening your image can help your image look less soft and blurr...FIGURE 18-3: Remove objects for your desired composition. FIGURE 18-4: Give your image a radiant glow with the Perfect Portrait Guided Ed...FIGURE 18-5: Swap out your original background with a new one. FIGURE 18-6: Eliminate color casts from your images.FIGURE 18-7: Adjust the contrast in your images with the Levels Guided Edit.FIGURE 18-8: Size your images properly for web or print. FIGURE 18-9: Resize your image without losing important content. FIGURE 18-10: Move and scale your subject seamlessly.
19 Chapter 19FIGURE 19-1: Quickly put together ads and flyers.FIGURE 19-2: Jazz up a plain T-shirt with art.
Guide
1 Cover
4 Table of Contents
6 Index
7 About the Authors
Pages
1 i
2 ii
3 1
4 2
5 3
6 5