SharePoint For Dummies. Rosemarie Withee
Чтение книги онлайн.
Читать онлайн книгу SharePoint For Dummies - Rosemarie Withee страница 22
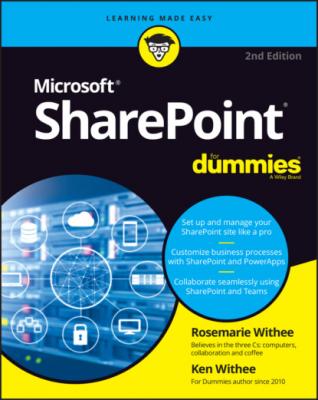 style="font-size:15px;">
style="font-size:15px;"> Over the years, SharePoint has become the dominant product for company intranet sites. Remember, an intranet site is a website for only your organization and includes things like human resources information, company policies, time entry, and so on. Microsoft recognized that more and more people are using mobile devices; thus, it created a SharePoint Mobile App. Think of the SharePoint Mobile App as SharePoint running on your mobile phone. Microsoft likes to claim that the app provides your organization’s intranet right in your pocket.
In this chapter, you get the SharePoint Mobile App installed and learn how to use the app, including how to navigate and access some of the most common elements of SharePoint.
Installing the SharePoint Mobile App
Before diving into the functionality of the SharePoint Mobile App, you first need to install it on your smartphone and/or device.
Installing on iOS
To install the SharePoint Mobile App on your iPhone or iPad:
1 Open the Apple App Store on your iOS device.
2 Tap Search at the bottom of the screen to display the Search bar.
3 Search for “sharepoint” in the search bar.Make sure you choose the Microsoft app, as shown in Figure 4-1.
4 Tap the Get button to install the app on your device.
5 Once the app has finished installing, tap the Open button.
FIGURE 4-1: Installing the SharePoint app in the Apple App Store.
Installing on Android
To install the SharePoint Mobile App on your Android phone or tablet:
1 Open the Google Play store on your Android device.
2 Search for “sharepoint” in the search bar.Make sure you choose the Microsoft app, as shown in Figure 4-2.
3 Tap the Install button to install the app on your device.
4 Once the app has finished downloading and installing, tap the Open button.
FIGURE 4-2: Installing the SharePoint app in the Google Play store.
Signing into the SharePoint Mobile App
When you first open the SharePoint Mobile App after installing it, you are presented with a sign-in screen where you can choose to sign into SharePoint Online or SharePoint Server (the on-premises version of SharePoint run by your local IT team), as shown in Figure 4-3.
FIGURE 4-3: The SharePoint Mobile App sign-in screen.
To sign into SharePoint Online:
1 Tap the Sign in to SharePoint Online button.
2 Enter your username.In Chapter 1, we created our account and chose the account name sharepointfordummies.This gives us the domain: sharepointfordummies.onmicrosoft.com. We also chose the username as info. So our sign in username is [email protected].
3 Enter your password and tap Sign In.You will be asked if you want to let the app give you notifications. For our example, we do.
4 Tap Yes.The first-run experience for the SharePoint Mobile App appears and provides you guidance on the Find tab at the bottom of the screen, as shown in Figure 4-4.
Congratulations! You are up and running with SharePoint on your mobile device.
FIGURE 4-4: The initial screen after signing into the SharePoint Mobile App for the first time.
Finding Your SharePoint Stuff with the Find Tab
When you first sign into the SharePoint Mobile App, the screen opens with the Find tab already selected, as shown earlier in Figure 4-4. The other tabs you will notice at the bottom of the screen include a News tab and a Me tab. The Find tab is critical to the SharePoint Mobile App for a number of reasons. The most obvious is that SharePoint has a lot of stuff, and your mobile device has a small screen. Finding the stuff you need can be a challenge.
The Find tab includes sections for your Frequent SharePoint sites, People, Recent files, and Featured links. Under the Frequent sites, People, and Recent files sections, you can expand the search even further beyond your frequently visited sites. For example, you can browse for more files or search for a file in the Recent files section, and search for more people in the People section.
Exploring a SharePoint site
Because we have only created one SharePoint site (in Chapter 1) at this point, that site is prominently displayed as our frequent site on the Find tab, as shown in Figure 4-5. We also created another site called “Web Parts Examples” that you will see in the screenshot, but won’t use it for now.
FIGURE 4-5: The Frequent sites section of the Find screen.
To open the site, called “Communication site” in this example,