Windows 11 All-in-One For Dummies. Ciprian Adrian Rusen
Чтение книги онлайн.
Читать онлайн книгу Windows 11 All-in-One For Dummies - Ciprian Adrian Rusen страница 36
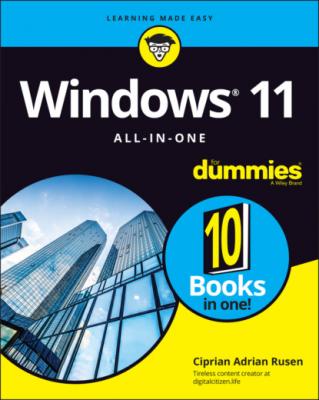 href="#fb3_img_img_43377d7b-89fe-5d28-a786-d84bd5fd2618.png" alt="check"/> Navigating the basics of the desktop
href="#fb3_img_img_43377d7b-89fe-5d28-a786-d84bd5fd2618.png" alt="check"/> Navigating the basics of the desktop
Ready to get your feet wet, but not yet up to a full plunge?
Good. You’re in the right place for a dip-your-toes-in kind of experience. Nothing tough in this chapter, just a bit of windows cruising. Lay of the land kind of stuff.
If you’re an experienced Windows 7 user, you’ll find parts of Windows 11 that look a bit familiar and parts that look like they were ripped from a Mac or an iPhone. If you’re a Windows 10 user, you’ll feel right at home, but will enjoy a more cohesive user experience.
Anyway, you surely know that to get around Windows you need to click or tap stuff, just like you do on your smartphone. Navigating the Windows 11 desktop is not difficult, but in this chapter I give you a quick tour. Also, I discuss how Microsoft approaches touchscreens in this version of Windows. It's a bit different and better than in Windows 10.
But what about turning Windows 11 on and off again? That question is a popular meme with people who do tech support for their friends and co-workers. Well, I show you how to do that, too, as well as how to take a screen shot when, for example, an error pops up on the screen.
Finally, I show you a few useful keyboard shortcuts, alongside the classic Ctrl+C and Ctrl+V that many know. Using shortcuts will make you more productive and help you find your way around Windows 11 more quickly.
Navigating around the Desktop
Whether you use a mouse, a trackpad, or your finger, the desktop is the place where you’re going to spend most of your time in Windows. Here’s a guided tour of your PC, which you can perform with a mouse, a finger, or even a stylus, your choice:
1 Click or tap the Windows logo icon (Start), which is shown in the margin.You see the Start menu (see Figure 1-1). Note the Search box at the top, the list of pinned apps, and the Recommended section populated with recent files and recently installed apps.
2 In the Pinned section, click or tap the Photos icon.Microsoft’s Photos app appears, as shown in Figure 1-2. Before you can use it, it may ask you to sign in.
3 Take a close look at the Photos app window.Like other app windows, the Photos window can be resized by moving your mouse cursor over to an edge, and then clicking (or tapping) and dragging. You can move the entire window by clicking (or tapping) the title bar and dragging. You can minimize the window — make it shrink down to an icon on the taskbar — by clicking or tapping the horizontal line in the upper-right corner. And finally, you can close the app by clicking or tapping the X in the upper right.
4 At the bottom in the taskbar, next to the Start icon, click or tap the search icon (shown in the margin).The Windows 11 search screen appears, where you can type the names of apps, files, folders, settings, or websites to find what you need.FIGURE 1-1: The Start menu is simpler and better than it was in Windows 10.FIGURE 1-2: The Photos app looks and works like many Windows 11 apps.
5 In the search field (at the top), type the word photos.The first result is the Photos app, as shown in Figure 1-3. The results will also include settings, web results, and folders and files on your computer that contain the word photos in their name.FIGURE 1-3: Search is a useful feature of Windows 11.
6 Click or tap the Task View icon (shown in the margin), which is to the right of the search icon.Windows 11 can have multiple virtual desktops, each running a separate set of apps. The first desktop is named Desktop 1, and you see it displayed at the bottom of the screen (see Figure 1-4).
7 Click or tap the New Desktop button (above the taskbar).Desktop 2 is created and added to the list of virtual desktops. Any app that you open is then assigned to this virtual desktop.FIGURE 1-4: Task view.
8 Move the mouse over Desktop 1, right-click (or tap and hold down on) the Photos app, and choose Move To ⇒ Desktop 2.You’ve successfully moved the Photos app from Desktop 1 (the default) to Desktop 2, which you created in Step 7.
9 Click or tap Desktop 2.Note how the Photos app is now in Desktop 2 and no longer in Desktop 1.
10 Inside the Photos app window, click or tap the X button in the top-right corner to close it.Desktop 2 now has zero running apps.
11 On the taskbar, click or tap the widgets icon (shown in the margin).The Windows 11 widgets appear, as shown in Figure 1-5. They display useful information such as the weather forecast, the latest news, sports updates, stock market data, and traffic data.
12 Click or tap somewhere on the desktop, outside the widgets.You return to the Windows 11 desktop. Take a breather.
This was a quick tour of some of the highlights of the desktop. There’s much, much more to discover — I only scratched a thin layer of the surface.
FIGURE 1-5: The widgets display useful information.
Using Windows 11 on Tablets and Touchscreens
Windows 10 had a special tablet mode optimized for touchscreens. While it wasn’t perfect, it was easy to turn on and enabled you to use touch instead of the mouse and keyboard. Windows 11 has ditched tablet mode, but it does touch better than Windows 10 did. How is that possible?
Microsoft decided to stop offering two environments in parallel (one for the mouse and keyboard, and another for touch), and redesign the user interface so that it works equally well for both. As a result, when Windows 11 detects that you’re using touch, it automatically increases the spacing between icons and other interface elements a bit, so that they're more touch-friendly. Most people can’t tell the difference between Windows 11 on a desktop PC and on a laptop with touch. You must have a PC and a device with touch next to each other to notice the subtle differences.
To use Windows 11 on a touchscreen, you need to know a few basic gestures:
Tap to select an item, such as a file or a shortcut. This gesture is the equivalent of a click.
Tap and hold down to right-click an item.
Double-tap to open