Windows 11 All-in-One For Dummies. Ciprian Adrian Rusen
Чтение книги онлайн.
Читать онлайн книгу Windows 11 All-in-One For Dummies - Ciprian Adrian Rusen страница 38
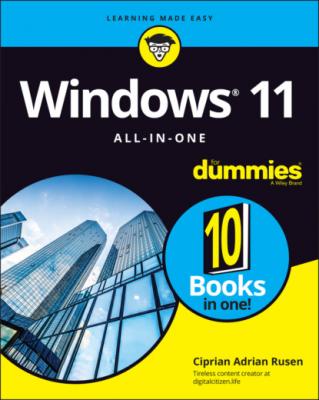 hard to tell what everything means — different applications handle Ctrl+A differently. Tap and hold down usually works here, too.
hard to tell what everything means — different applications handle Ctrl+A differently. Tap and hold down usually works here, too.
Ctrl+Z usually undoes whatever you just did. Few touch-enabled apps have a tap-and-hold-down alternative; you usually have to find Undo on a ribbon or menu.
When you’re typing, Ctrl+B, Ctrl+I, and Ctrl+U usually change your text to bold, italic, or underline, respectively. Press the same key combination again, and the text returns to normal.
The Windows key brings up the Start menu.
Windows+A opens Quick Actions.
Windows+E launches File Explorer.
Windows+I opens the Settings app.
Windows+M minimizes all open apps and windows on the current desktop.
Windows+Tab opens task view, with the virtual desktops listed at the bottom. In the middle is a preview of the open apps in each virtual desktop.
Alt+Tab cycles through all running apps on the current desktop, one by one. See Figure 1-11.
Ctrl+Alt+Del — the old Vulcan three-finger salute — brings up a screen that lets you choose to lock your PC, switch the user, sign out, or run Task Manager (see Book 8, Chapter 5).
FIGURE 1-11: Alt+Tab cycles through all running apps.
You can also right-click (or press and hold down on) the Start icon or press Windows+X to display the Power User menu, which is shown in Figure 1-12.
FIGURE 1-12: The Power User menu can get you into the innards of Windows 11.
And finally, the trick I know you’ll use over and over: Whenever you want to type an emoji in a document, hold down the Windows key and press the period key. See Figure 1-13.
Who says Windows 11 isn’t as cool as your smartphone?
FIGURE 1-13: Emojis are — finally! — just a keyboard command away.
Chapter 2
Logging into Windows 11
IN THIS CHAPTER
Windows 11 presents three hurdles for you to clear before you can get down to work (or play, or whatever):
You have to get past the lock screen. This first-level hurdle is like the lock screen on a smartphone or an iPad and prevents your computer from being used by unauthorized people.
If more than one person — more than one account — is set up on the computer, you must choose which person will log in. I go into detail about setting up user accounts in Book 2, Chapter 4.
If a password is associated with the account, you must type it into the computer. Windows allows various kinds of passwords, which are particularly helpful if you’re working on a touch-only tablet or a tiny screen. But the idea’s the same: Unless you specifically set up an account without a password, you need to confirm your identity.
Only after clearing these three hurdles are you granted access to the desktop and, from there, to everything Windows 11 has to offer. In the sections that follow, you find out how to sign into Windows 11 and how to customize the lock screen and the login methods to suit yourself.
Working with the Lock Screen
The very first time you start Windows 11, and anytime you shut it down, restart it, or let the machine go idle for long enough, you’re greeted with the lock screen, as shown in Figure 2-1. The lock screen sports a beautiful image, with the date and time displayed in the middle, and small battery and network icons in the bottom-right corner. You don’t see the battery icon in Figure 2-1 because I made the screen shot on a desktop PC, which doesn’t have a battery. The icon is there on laptops and tablets — I promise.
FIGURE 2-1: The Windows 11 lock screen.
You can get rid of the lock screen by doing any of the following:
Swipe up with your finger, if you have a touch-sensitive display.
Click with your mouse.
Press any key on the keyboard.
You aren’t stuck with the lock screen Microsoft gives you. You can customize the picture and the little icons (or badges). The following sections explain how.
Signing in
To sign in, make the lock screen go away by using any of the three methods just presented. You see the sign-in screen, with the name and picture for the last account that was used. Other accounts (if any) are listed on the bottom-left corner, as shown in Figure 2-2. The sign-in screen asks for your password, PIN, or biometric authentication (if it was set up). As soon as you comply, you are signed into Windows 11.