Windows 11 All-in-One For Dummies. Ciprian Adrian Rusen
Чтение книги онлайн.
Читать онлайн книгу Windows 11 All-in-One For Dummies - Ciprian Adrian Rusen страница 42
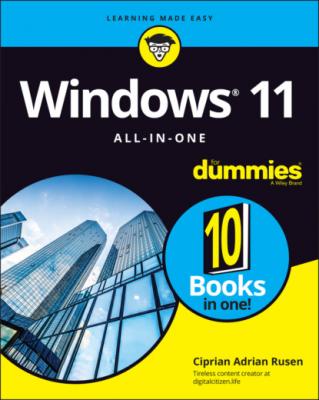
FIGURE 3-6: Silence notifications from individual apps.
Enabling Focus Assist
Focus assist is a Windows 11 feature that helps you remain focused by censoring the display of notifications based on rules you set. For example, you can enable focus assist automatically each time you duplicate your screen because you want to deliver a presentation, when you're playing a game, or when you're using an app in full-screen mode (such as PowerPoint). Last but not least, you can enable focus assist during a specific interval each day, such as when you are writing a book and don’t want to be bothered by pesky notifications.
Here’s how to configure focus assist in Windows 11:
1 Right-click (or press and hold down on) the time and date on the taskbar and choose Notifications Settings.The Notifications section of the Settings app appears (refer to Figure 3-5).
2 Click or tap Focus Assist.The Focus Assist settings appears, as shown in Figure 3-7.FIGURE 3-7: Focus Assist settings.
3 In the Focus Assist section, choose Alarms Only.While focus assist is active, Windows 11 will hide all notifications and only display alarms (if any have been set).
4 In the Automatic Rules section, click or tap During These Times. Then click or tap the switch to turn it on.Several settings are now displayed below the switch, as shown in Figure 3-8.FIGURE 3-8: Choose when you want Focus Assist to turn on.
5 Set the start and end times.It's a good idea to choose an interval when you tend to do most of your work.
6 Click or tap Repeats and choose Daily, Weekends, or Weekdays.
7 Click or tap Focus Level and choose Alarms Only.You will now see only alarms, not notifications.
8 Close the Settings window.Focus assist is now enabled during the days and times you chose, limiting your exposure to annoying notifications.
Using Quick Actions
If you click or tap the volume, battery, or network icon in the bottom-right corner of the Windows 11 desktop, you'll see a readily accessible pane with quick actions, as shown in Figure 3-9. You can think of a quick action as a handy shortcut to a frequently adjusted setting, such as the screen’s brightness, the sound volume, Bluetooth, or Wi-Fi. Quick actions mimic what you would find on a smartphone — airplane mode is an obvious example. In some cases, a quick action displays a Settings page or a pane with more options or toggles a specific setting.
FIGURE 3-9: Quick actions are handy shortcuts to frequently adjusted settings.
The quick actions available vary on whether you're using a desktop PC, laptop, tablet, or 2-in-1, the device's hardware configuration, and the apps installed. For example, if Spotify is installed, you may also see some controls for the music you play, allowing you to pause the current song or skip to the next one.
Unfortunately, you can’t add your own quick actions, but you can control which quick actions are displayed. Here’s how to exert as much influence as possible:
1 Click or tap the network, volume, or battery icon.Clicking any of them does the same thing, so it doesn’t matter which one you choose. The quick actions appear on the right side of the screen.
2 Click or tap the edit icon (pencil).All quick actions become editable, as shown in Figure 3-10.
3 To move an icon for a quick action, just click and drag it where you want (or tap and hold down on the icon while dragging).You can’t drag a quick action off the grid.
4 To add quick action icons, click or tap the Add+ button, and make a selection from the list that appears.
5 To remove a quick action icon, click or tap its pin in the top right.
6 When you've set things the way you want them, click or tap Done.
Table 3-1 explains what each configurable quick action icon does.
FIGURE 3-10: Editing the list of quick actions.
TABLE 3-1 Quick Actions and What They Do
| Click or Tap This Icon | And This Happens |
|---|---|
| Accessibility | Turns on or off different accessibility tools such as Magnifier, Color Filters, Narrator, Mono Audio, and Sticky Keys. |
| Airplane mode | Turns all wireless communication on and off. See the Settings app’s Network & Internet, Airplane Mode setting. |
| Battery saver | Cycles between two battery saver modes, dimming the display. It doesn’t work if the laptop or tablet is plugged in. |
| Bluetooth | Turns Bluetooth on or off. |
| Brightness | Adjusts the screen brightness to the level you want. |
| Cast | Searches for wireless display and audio devices to project to — Miracast in particular. |
| Focus assist | Turns focus assist on or off. When turned on, all notifications are blocked. |
| Keyboard layout | Switches between multiple keyboard languages or layouts. |
| Project | Projects the image on your screen to an external display or a projector. |
| Rotation lock | Prevents the screen from rotating from portrait to landscape and vice versa. |
| Volume | Adjusts the screen's sound volume to the level you want. |
Chapter 4
Managing