Windows 11 All-in-One For Dummies. Ciprian Adrian Rusen
Чтение книги онлайн.
Читать онлайн книгу Windows 11 All-in-One For Dummies - Ciprian Adrian Rusen страница 46
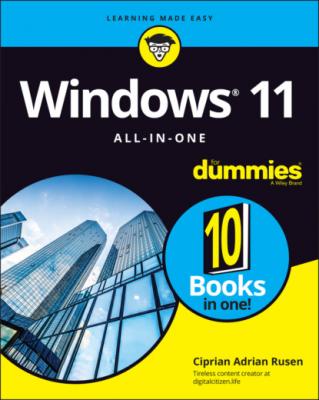 or tap on the account you want to change.For example, in Figure 4-9, I chose to change my local account called Digital Citizen.FIGURE 4-9: Choose the account you want to change from standard to administrator, or vice versa.
or tap on the account you want to change.For example, in Figure 4-9, I chose to change my local account called Digital Citizen.FIGURE 4-9: Choose the account you want to change from standard to administrator, or vice versa.4 Click or tap the Change Account Type button below the selected account.Windows 11 responds with the option to change from a standard user account to an administrator account and back.
5 Select the new account type and click or tap OK.The account’s type changes immediately.
Modifying the settings of other accounts
For other kinds of account changes, you need to venture into the old-fashioned Control Panel. Here’s how to get to the options in the Control Panel:
1 Click or tap the search icon on the taskbar and type Control Panel.
2 In the list of search results, choose Control Panel.The Control Panel appears.
3 Choose User Accounts, and then choose User Accounts again. Click or tap Manage Another Account.A list of all accounts on the computer appears.
4 Click or tap the account you want to change.Windows 11 presents you with several options, as shown in Figure 4-10.
FIGURE 4-10: Maintain another user’s account.
Here’s what the available options entail:
Change the Account Name: This option appears only for local accounts. (It’d be problematic if Windows 11 let you change someone else’s Microsoft account.) Selecting this option modifies the name displayed on the sign-in screen and the Start menu while leaving all other settings intact. Use this option if you want to change only the name on the account — for example, if Little Bill wants to be called Sir William.
Create/Change a Password: Again, this option appears only for local accounts. (Create appears if the account doesn’t have a password; Change appears if the account already has a password.) If you create a password for the chosen user, Windows 11 requires a password to log in with that user account. You can’t get past the sign-in screen (using that account) without it. This setting is weird because you can change it for other people. You can force Bill to use a password when none was required before, you can change Bill’s password, or you can even make it blank. Passwords are cAse SenSitive — you must enter the password, with uppercase and lowercase letters, precisely the way it was originally typed. If you can’t get the computer to recognize your password, make sure that the Caps Lock setting is off. That’s the number-one source of login frustration. Much has been written about the importance of choosing a secure password, mixing uppercase and lowercase letters with punctuation marks, ensuring that you have a long password, and so on. I have only two admonitions: First, don’t write your password on a yellow sticky note attached to your monitor. Second, don’t use the easily guessed passwords that the Conficker worm employed to crack millions of systems, as listed in Table 4-1. Good advice from a friend: Create a simple sentence you can remember and swap out some letters for numbers (G00dGr1efTerry), or think of a sentence and use only the first letters! (toasaoutfl!) Of course, using a PIN, a Windows Hello mugshot, a fingerprint, or an iris scan makes even more sense.
Change the Account Type: You can use this option to change accounts from administrator to standard and back again.
Delete the Account: Get rid of the account, if you’re that bold (or mad, in all senses of the term). If you’re deleting a Windows 11 account, the account itself still lives — it just won’t be permitted to log in to this computer. Windows offers to keep copies of the deleted account’s Documents folder and desktop, but warns you quite sternly and correctly that if you snuff the account, you rip out all the email messages, user files, and other settings that belong to the user — definitely not a good way to make friends. Oh, and you can’t delete your own account, of course, so this option won’t appear if your PC has only one account.
Manage Another Account: Displays the list of accounts so you can choose another user and modify the user's account using the options just described.
TABLE 4-1 Most Frequently Used Passwords*
| Most Frequently Used Passwords | |||||
|---|---|---|---|---|---|
| 000 | 0000 | 00000 | 0000000 | 00000000 | 0987654321 |
| 111 | 1111 | 11111 | 111111 | 1111111 | 11111111 |
| 123 | 123123 | 12321 | 123321 | 1234 | 12345 |
| 123456 | 1234567 | 12345678 | 123456789 | 1234567890 | 1234abcd |
| 1234qwer | 123abc | 123asd | 123qwe | 1q2w3e | 222 |
| 2222 | 22222 | 222222 | 2222222 | 22222222 | 321 |
| 333 | 3333 | 33333 | 333333 | 3333333 | 33333333 |
| 4321 | 444 | 4444 | 44444 | 444444 | 4444444 |
| 44444444 | 54321 | 555 | 5555 | 55555 | 555555 |
| 5555555 | 55555555 | 654321 | 666 | 6666 | 66666 |
| 666666 | 6666666 | 66666666 | 7654321 | 777 | 7777 |
|
77777
|