Windows 11 All-in-One For Dummies. Ciprian Adrian Rusen
Чтение книги онлайн.
Читать онлайн книгу Windows 11 All-in-One For Dummies - Ciprian Adrian Rusen страница 41
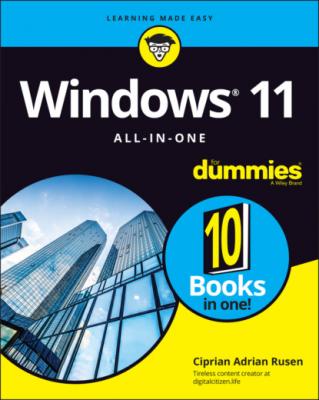 target="_blank" rel="nofollow" href="#fb3_img_img_43377d7b-89fe-5d28-a786-d84bd5fd2618.png" alt="check"/> Using the notifications
target="_blank" rel="nofollow" href="#fb3_img_img_43377d7b-89fe-5d28-a786-d84bd5fd2618.png" alt="check"/> Using the notifications
If you’ve ever used a moderately sentient smartphone or tablet, you already know about notifications and the notification center. Different devices do it differently, but the general idea is that the device monitors and gathers notifications — little warning messages or status reports — and then puts them in one place, where you can look at them and decide what to do from there.
In Windows 11, notifications are commonplace. The operating system sends you notifications, and so do many apps. Even websites can notify you when new articles are published. To make notifications manageable, Windows 11, like smartphones, gathers them into a dedicated center. Accessing and clearing notifications are easy. However, if you find notifications annoying or don’t want to be bothered while you work, you can use the focus assist feature to make them go away automatically.
Windows 11 also has some useful icons for turning on and off different features, such as Bluetooth and Wi-Fi. These too work as they do on a smartphone and serve a similar purpose too. The only difference is that these icons are called quick actions in Windows 11 and accessing them involves a different approach. But I’m here to help you figure everything out, aren’t I?
What, Exactly, Is a Notification?
A notification is a message accompanied by a brief sound that you receive from Windows 11 or an app, informing you when something happens. The notification can be about anything: Windows telling you that you just plugged in a USB memory stick and asking you to choose what to do with it; a new email message in the Mail app; or Microsoft Store telling you that it has updated an app on your PC. Even websites can send you notifications when new content is posted if you allowed them to do so in your web browser.
Notifications are shown in the bottom-right corner of the screen (see Figure 3-1) and may contain the following elements:
A rectangular notice box, with the name and icon of the app or Windows feature sending the notification in the top-left corner.
The contents of the notification. If it's an email, you see who sent the email, the subject (if any), and a portion of the message.
Buttons for interacting with the notification. For example, an email has buttons so you can flag, archive, or dismiss the email. Some notifications, however, do not include buttons, such as a notification informing you that a Microsoft Store app was updated.
FIGURE 3-1: A new email notification in Windows 11.
When you click or tap a notification, it takes you to the app or Windows feature that sent it to you. For example, if you click or tap an email notification, the Mail app opens the email you received so you can read and reply to it. Other notifications, like one you see when you plug in an external USB drive, might ask you to decide what to do next. Make your choice, and the notification is gone.
Using the Notification Center
The place where notifications are stored is called the notification center. When it has notifications for you to see, a number is displayed in the bottom-right corner of the taskbar, next to the time and date. The number tells you how many unread notifications you have. If there are no new notifications for you to see, there is no number.
If you didn’t click or tap a notification when it was displayed in the bottom-right corner, you can view it later, alongside all the other notifications you ignored, like this:
1 In the bottom-right corner of the screen, click or tap the date and time.You see a calendar of the current month, with a list of notifications on top.
2 Click or tap the downward-pointing arrow to the right of the current date.You now see only the notification center, as shown in Figure 3-2.FIGURE 3-2: The notification center in Windows 11.
3 Hover the mouse cursor over a notification to see additional options for interacting with it.For example, in Figure 3-3, the three dots icon (Settings) and the X appear to the right of the notification.FIGURE 3-3: These options appear when you hover your cursor over a notification.
4 To remove a notification, hover over it with the mouse, and click or tap the X to its right.
5 To expand a notification, click or tap the downward-pointing arrow below the name of the app displaying the notification.Note the additional information (and buttons) displayed for the expanded notification, as shown in Figure 3-4.
6 When you no longer want to see the notifications, click or tap the Clear All button in the top right of the notification center.This action clears all notifications from Windows 11, and leaves room for new ones. Also, the notification center closes because it has nothing left to display. If you click the time and date instead of Clear All, the notifications are kept but the notification center closes.
FIGURE 3-4: An expanded notification offers more information and interaction options.
Disabling Notifications
If a particular program is generating notifications that you don’t want to see, you can stop it from doing so. And if you consider all notifications annoying, you can disable them all easily.
Here’s how to disable notifications from a specific app or all notifications:
1 Right-click (or press and hold down on) the time and date on the taskbar.The menu shown in Figure 3-5 appears.
2 Choose Notifications Settings.The Notifications section of the Settings app appears, as shown in Figure 3-6.
3 To silence just one app, scroll down, find the app, and move its switch to off. To turn off all notifications from all apps, including Windows 11, click or tap the Notifications switch on the top off.You’re finished. You can close Settings or minimize it and do something else.
FIGURE 3-5: Accessing the Notifications settings.