Windows 11 All-in-One For Dummies. Ciprian Adrian Rusen
Чтение книги онлайн.
Читать онлайн книгу Windows 11 All-in-One For Dummies - Ciprian Adrian Rusen страница 45
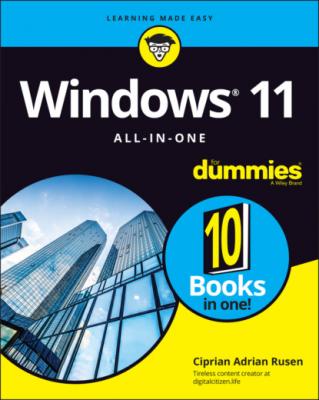 the new user already has a Microsoft account (or a @hotmail.com or @live.com or @outlook.com email address — which are automatically Microsoft accounts), type the email address in the box and then click or tap Next.
the new user already has a Microsoft account (or a @hotmail.com or @live.com or @outlook.com email address — which are automatically Microsoft accounts), type the email address in the box and then click or tap Next.5 Click or tap Finish.Windows 11 sets up your account and you see it in the list of users. You'll be asked to enter this account’s password when you first sign in.
FIGURE 4-5: Microsoft wants you to set up a Microsoft account.
Adding a local (offline) account
Don’t get me wrong. There are good reasons for using a Microsoft account — such an account makes it much easier and faster to retrieve your mail and calendar entries, for example, or use the Microsoft Store or Microsoft Edge, bypassing individual account logins. It’ll automatically connect you to your OneDrive too. Only you can decide if the added convenience is worth the decreased privacy. Book 2, Chapter 5 covers the details.
However, adding a local account is a good idea when you don’t want Microsoft to know as much about what you do on your Windows 11 PC, or when you want to log in without a password. Here’s how to add a local account in Windows 11:
1 Click or tap the start icon and then Settings.
2 In the Settings window, click or tap Accounts, followed by Family & Other Users.The Family & Other Users screen appears (refer to Figure 4-4).
3 On the right, in the Other Users section, click or tap Add Account.
4 In the How Will This Person Sign In? dialog box, click or tap the link at the bottom that says I Don’t Have This Person’s Sign-in Information.Windows 11 gives you yet another opportunity to set up a Microsoft account, as shown in Figure 4-6.FIGURE 4-6: Here’s the second time Microsoft asks whether you want to set up a Microsoft account.
5 Click or tap Add a User without a Microsoft Account.Windows 11 (finally!) asks you to enter the local account name and password. See Figure 4-7.
6 In the Who’s Going to Use This PC? field, type a name for the new account.You can give a new account just about any name you like: first name, last name, nickname, titles, abbreviations … no sweat, as long as you don’t use the characters / \ [ ] " ; : | < > + = , ? or *.FIGURE 4-7: Now you get to the “adding a new account” part.
7 (Optional) Type a password twice and answer three security questions.If you leave the password fields blank, the user can log in directly by simply clicking or tapping the account name on the sign-in screen.
8 Click or tap Next.You have a new standard local account, and its name now appears in the list of Other Users.
If you want to turn the new account into an administrator account, follow the steps in the section, “Changing Other Users’ Settings,” later in this chapter. To add an account picture for the sign-in screen and the Start menu, flip to Book 3, Chapter 2.
Adding a Child Account
A child account is a standard Microsoft account that can be managed by parents. To manage a child account, you must have a Microsoft account on your Windows 11 PC that is set as administrator. From it, you can then add your child’s Microsoft account, and set it as a member of your family, using Microsoft’s Family Safety. For more details, visit: www.microsoft.com/en-us/microsoft-365/family-safety.
If you have created a Microsoft account for your child, and are logged in with your own Microsoft account, here’s how to add your child’s account to Windows 11:
1 Click or tap the start icon and then Settings.
2 In the Settings window, click or tap Accounts, followed by Family & Other Users.The Family & Other Users screen appears (refer to Figure 4-4).
3 On the right, click or tap the Add Account button next to Add a Family Member.
4 Type the email address of your child’s Microsoft account, and then click or tap Next.You're asked about the role of this account, as shown in Figure 4-8.
5 Choose Member and click or tap Invite.Your child receives an email with an invitation to join your family. If your child accepts, you can set up Family Safety rules.
With Microsoft Family Safety, you can set screen time, app, and game limits; get access to reports about your child’s activities; and have Microsoft Edge and Bing automatically filter inappropriate content online.
FIGURE 4-8: Choose the role for your child’s account.
Changing Other Users’ Settings
If you have an administrator account, you can reach in and change almost every detail of every single account on the computer. In this section, I cover the most important things you can do.
Setting a standard account as administrator
To change another account from a standard account to an administrator account, do the following:
1 Click or tap the start icon and then Settings.
2 In the Settings window, click or tap Accounts. On the right, choose Family & Other Users.A list of