Windows 11 All-in-One For Dummies. Ciprian Adrian Rusen
Чтение книги онлайн.
Читать онлайн книгу Windows 11 All-in-One For Dummies - Ciprian Adrian Rusen страница 44
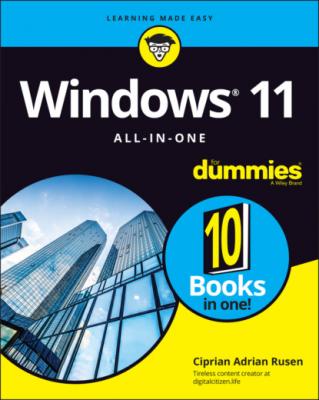 anywhere, at any time. However, certain Windows folders remain off limits, even to administrator accounts, and you must jump through some difficult hoops to work around the restrictions. People using administrator accounts can even change other local accounts’ passwords — a good thing to remember if you ever forget your password.
anywhere, at any time. However, certain Windows folders remain off limits, even to administrator accounts, and you must jump through some difficult hoops to work around the restrictions. People using administrator accounts can even change other local accounts’ passwords — a good thing to remember if you ever forget your password.
Someone with an administrator account can get into all the files owned by other users: If you thought that attaching a password to your account and putting a top-secret spreadsheet in your Documents folder would keep it away from prying eyes, you’re in for a surprise. Anybody who can get into your machine with an administrator account can look at it. Standard users, on the other hand, are effectively limited to looking only at their own files.
Choosing between standard and administrator accounts
When you create accounts, on the other hand, they always start out as standard accounts. That’s as it should be.
Administrator accounts and standard accounts aren’t set in concrete. In fact, Windows 11 helps you shift between the two as circumstances dictate:
If you’re using a standard account and try to do something that requires an administrator account, Windows 11 prompts you to provide the administrator account’s name and password or PIN, as shown in Figure 4-1.FIGURE 4-1: User Account Control (UAC) asks for permission before performing administrative actions. If the person using the standard account selects an administrator account without a password, simply clicking or tapping the Yes button allows the program to run. That's one more reason why you need passwords on all your administrator accounts, isn’t it?
Even if you’re using an administrator account, Windows 11 normally runs as though you had a standard account, in some cases adding an extra hurdle (usually in the form of an additional confirmation dialog) when you try to run a program that can make substantial changes to your PC. You must clear the same kind of hurdle if you try to access folders that aren’t explicitly shared (see Figure 4-2). That extra hurdle helps prevent destructive programs from sneaking into your computer and running with your administrator account, doing their damage without your knowledge or permission.
FIGURE 4-2: Windows 11 lays down a challenge before you dive into another user’s folder.
Some experts recommend that you use a standard account for daily activities and switch to an administrator account only when you need to install software or hardware or access files outside the usual shared areas. Most experts ignore their own advice: It’s the old do-as-I-say-not-as-I-do syndrome.
Knowing What’s Good and Bad about Microsoft Accounts
In addition to administrator and standard accounts (and child accounts, which are a subset of standard accounts), Microsoft has another pair of account types: Microsoft accounts, and local (also known as offline) accounts. You can have an administrator account that’s a Microsoft account or a standard account that’s a Microsoft account or an administrator account that’s a local account, and so on.
The basic differentiation goes like this:
Microsoft accounts are registered with an email address. Most people use their @hotmail.com or @live.com or @outlook.com email addresses. Still, you can register any email address as a Microsoft account (details in the next chapter). Also, Microsoft accounts must have a password.When you log in to Windows 11 with a Microsoft account, Windows goes out to Microsoft’s servers in the cloud and verifies your password and then pulls down some of your Windows 11 settings and transfers them to the PC you just logged in to. You can control which settings get synced in the Settings app (click or tap the start icon, Settings, Accounts, and then Windows Backup), as shown in Figure 4-3.If you change, say, your display language, the next time you log in to Windows 11 — from any machine, anywhere in the world — you see Windows in the new language. More than that, if the Microsoft account is set up to do so, you can get immediate access to all your email, OneDrive storage, and other Windows 11 features without logging in again.
Local accounts are regular, old-fashioned accounts that exist only on your PC. They don’t save or retrieve your settings from Microsoft’s computers. Such accounts may or may not have a password.
FIGURE 4-3: Control which Windows 11 settings are synced across your Microsoft account.
Microsoft accounts are undeniably more convenient than local (offline) accounts. Sign in to Windows 11 with your Microsoft account, and many of your apps will just realize who you are, pull in your email, sync your storage, and much more. On the other hand, using a Microsoft account means that Microsoft has a log of many of your interactions with your PC — when you signed in, how you used the Microsoft apps (including Edge), Bing search results, and so on. See Book 2, Chapter 5 for more about Microsoft accounts.
Adding Accounts in Windows 11
In Windows 11, you can add three types of accounts: Microsoft accounts, local accounts, and child accounts. Let’s discuss them one by one.
Adding a user with a Microsoft account
After you log in to an administrator account, you can add more users easily. Here’s how to add another user who has a Microsoft account:
1 Click or tap the start icon and then Settings.
2 In the Settings window, click or tap Accounts, followed by Family & Other Users.The screen shown in Figure 4-4 appears.FIGURE 4-4: Add other users.
3 On the right, in the Other Users section, click or tap Add Account.You see the challenging How Will This Person Sign In? dialog