Windows 11 All-in-One For Dummies. Ciprian Adrian Rusen
Чтение книги онлайн.
Читать онлайн книгу Windows 11 All-in-One For Dummies - Ciprian Adrian Rusen страница 39
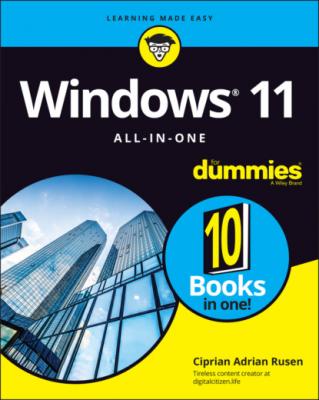 target="_blank" rel="nofollow" href="#ulink_de966c0d-93ee-54e4-901a-0b7090ed73ef">FIGURE 2-2: The Windows 11 sign-in screen.
target="_blank" rel="nofollow" href="#ulink_de966c0d-93ee-54e4-901a-0b7090ed73ef">FIGURE 2-2: The Windows 11 sign-in screen.
In the bottom-right corner of the sign-in screen are icons for your Ethernet or Wi-Fi connection, accessibility tools that can make your login easier, and the power button, so you can shut down, restart or put to sleep your machine.
Changing the picture for the lock screen
Changing the picture for your lock screen is easy. (See the nearby sidebar “Individualized lock screens” for details about the difference between your lock screen and the system’s lock screen.) Customizing the picture is a favorite trick at Windows 11 demos, so you know it must be easy, right? Here’s how:
1 Click or tap the start icon (shown in the margin), the Settings icon, and then Personalization.
2 On the right, choose Lock Screen.The lock screen's preview window appears.
3 In the Personalize Your Lock Screen drop-down list, try Windows Spotlight, if it’s available (see Figure 2-3).Windows Spotlight images come directly from Microsoft — more specifically, from Bing — and change frequently. Microsoft reserves the right to put advertising on Windows Spotlight screens to tell you about features in Windows 11 that you might not have used yet.FIGURE 2-3: Change your lock screen here.
4 In the Personalize Your Lock Screen drop-down list, choose Picture and do the following:Choose a picture. You have two options. If you like one of the pictures on offer, click or tap it. If you’d rather find your own picture, click or tap Browse Photos, and choose a picture of your own, as shown in Figure 2-4.Decide whether you want your chosen picture to be overlaid with “fun facts, tips, tricks, and more on your lock screen.” Oh goodie.FIGURE 2-4: Choose your own picture, with or without Microsoft advertising.
5 If you would rather have a slideshow for the lock screen, choose Slideshow in the Personalize Your Lock Screen drop-down list and do the following:Click or tap Browse.Choose a folder containing pictures. This option ties into the albums in the Windows 11 Photos app (see Book 4, Chapter 3). You can instead use your own folder of pictures.Scroll down to the Advanced Slideshow Settings section and set the rules for your slideshow. As shown in Figure 2-5, you can set whether the slideshow should be pulled from your camera roll, whether the chosen pictures have to be large enough to fit your screen, and more.You’re finished. There’s no Apply or OK button to click or tap.
FIGURE 2-5: Setting the slideshow.
INDIVIDUALIZED LOCK SCREENS
If you read the Microsoft help documentation, you may think that Windows 11 keeps one lock screen for all users, but it doesn’t. Instead, it has a lock screen for each individual user and another lock screen for the system as a whole.
If you’re using the system and you lock it — say, tap your picture on the Start menu and choose Lock — Windows 11 shows your personal lock screen, with the settings and data you’ve chosen. If you swipe up or click, you’re asked to provide your PIN or password. There’s no intervening step to ask which user should log in.
If, instead of locking the system when you leave it, you tap your picture and choose Sign Out, Windows 11 behaves differently. It shows the system’s lock screen, with the system’s settings. Your lock screen and data are nowhere to be seen. If you drag or swipe to go through the lock screen, you’re asked to choose which user will log in.
Bottom line: If you change your lock screen using the techniques in this chapter, you change only your lock screen. Windows’ idea of a lock screen stays the same.
Test to make sure that your personal lock screen has been updated. The easiest way is to go to the Start menu, click or tap your picture in the bottom-left corner, and choose Lock or Sign Out.
Adding and removing apps on the lock screen
Badges are the little icons that appear at the bottom of the lock screen. They exist to tell you something about your computer at a glance, without having to log in — how many email messages are unread, when your next meeting is, and so on. Some badges just appear on the lock screen, no matter what you do. For example, if you have an internet connection, a network badge appears on the lock screen. If you’re using a tablet or laptop, the battery status appears; there’s nothing you can do about it.
In addition to the badges that Windows 11 displays automatically, you can also choose to add a quick status badge that is important to you. The question I most often hear about badges is, “Why can’t I just choose them all?” Good question. The apps that support these badges update their information periodically — every 15 minutes, in some cases. If you have a badge on your lock screen, the lock screen app that controls the badge must wake up every so often, so it can retrieve the data and put it on the lock screen. Putting everything on the lock screen drains your computer’s battery and this may be an important reason why you can choose only one app to show a detailed status.
Here’s how to pick and choose your quick status badge:
1 Click or tap the start icon and then the Settings icon.
2 On the left, choose Personalization.
3 On the right side of the Settings window, choose Lock Screen.
4 Click or tap the Lock Screen Status drop-down list, and choose the app you want from the list (see Figure 2-6).Choosing None means that no app can display a detailed status on the lock screen. Your changes are applied immediately.
Go back out to the lock screen — click or tap the start icon, your picture, and then Lock — and see whether you like the changes. If you don’t like what you see, start over.
FIGURE 2-6: Choose which app displays detailed information on the lock screen.
Logging in without a Password
In this section, I step you through setting up a PIN and tell