Windows 11 All-in-One For Dummies. Ciprian Adrian Rusen
Чтение книги онлайн.
Читать онлайн книгу Windows 11 All-in-One For Dummies - Ciprian Adrian Rusen страница 43
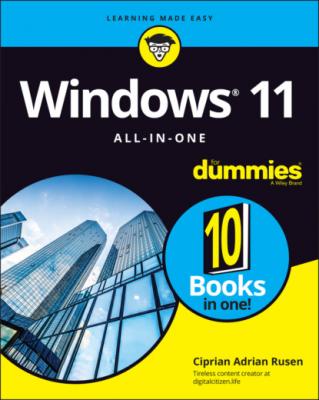
IN THIS CHAPTER
Most Windows PCs have just one user account. Although many PCs are each used by just one person, I think it’s highly likely that people don’t set up multiple user accounts on their PCs because they’re intimidated. Not to worry. I take you through the ins and outs of this process.
Even if you’re the only person who ever uses your PC, you may want to create a second account — another user, as it were — even if the second user is just you. Then again, you may not. And therein lies this chapter’s story.
If you’re running Windows 11 Enterprise or Windows 11 Pro and your PC is connected to a big corporate network (a domain), you have little or no control over who can log in to your computer and what logged-in users can do after they're on the machine. That’s a Good Thing, at least in theory: Your company’s network administrator gets to worry about all the security issues, relieving you of the hassles of figuring out whether the co-worker down the hall should be able to look at payroll records or the company Christmas card list. But it can also be a pain in the neck, especially if you have to install a program, like, right now, and you don’t have a user account with sufficient capabilities. If your computer is attached to a domain, an administrator might install the program for you. This chapter applies only to PCs connected to small networks or to stand-alone PCs.
First, I present the types of Windows 11 accounts: standard accounts, administrator accounts, local account, and Microsoft accounts. You see know how they differ and how they mix with each other. I also show you how to add any account you want, including a special type called the child account, which is useful for families with children. Lastly, you see how to edit other user accounts from an administrator account and how to switch between accounts.
Here’s hoping that this list of topics doesn’t seem too long or intimidating.
Understanding Why You Need Separate User Accounts
All sorts of problems crop up when several people share a PC. You may have set up your desktop just right, with all your shortcuts right where you can find them, and then your significant other comes along and changes the wallpaper, accidentally deletes some files you may need, and adds their own apps and shortcuts on the desktop. It’s worse than sharing a TV remote.
Also, I’m sure you don’t want others to open Microsoft Edge and take a peek into your Facebook account or see all the recent videos you’ve played on your computer. To get around this issue, it's a good idea to create a separate user account for each individual using your computer.
Windows 11 helps keep peace in the family — and in the office — by requiring people to log in. The process of logging in (also called signing in) lets the operating system keep track of each person’s settings: You tell Windows 11 who you are, and it lets you play in your own sandbox.
Choosing Account Types
When dealing with user accounts, you bump into one existential fact of Windows life repeatedly: The type of account you use puts limitations on what you can do.
Unless your PC is hooked up to a big corporate network, user accounts can generally be divided into two groups: the haves and the have-nots. (Users attached to corporate domains are assigned accounts that can exist anywhere on the have-to-have-not spectrum.) The have accounts are administrator accounts. The have-nots are standard accounts.
What’s a standard account?
If you're running with a standard account, you can do only standard tasks:
Run programs already installed on your computer, including programs on USB drives.
Use hardware already installed on your computer.
Create, view, save, modify, and use documents, pictures, and sounds in the Documents, Pictures, or Music folders as well as in the PC’s Public folders.
Change your password or switch back and forth between requiring and not requiring a password for your account. You can also add a PIN. If your computer has the necessary hardware, you can use Windows Hello to set up a face scan, fingerprint, or retina scan — just like in the movies.
Switch between a local account and a Microsoft account. I talk about both in the next section of this chapter.
Change the picture that appears next to your name on the left side of the Start menu, change the desktop wallpaper, add items to the taskbar and Start menu, and make other small changes that don’t affect other user accounts.
In most cases, standard users can change systemwide settings, install programs, and the like, but only if they can provide the username and password of an administrator account.
If you’re running with a standard account, you can’t even change the time on the clock. The account is quite limited.
On the upside, if you start Windows 11 with a standard account and accidentally run a virus, a worm, or some other piece of bad computer code, the damage is usually limited: The malware can delete or scramble files in your Documents folder and probably in the Public folders, but that’s about the extent of the damage. Usually. Unless it’s exceedingly clever, the virus can’t install itself into the computer, so it can’t run repeatedly, and it may not be able to replicate.
There’s also a special limited version of the standard account called a child account. Child accounts can be controlled and monitored by those with standard and administrator accounts.
What’s an administrator account?
People