iPad and iPad Pro For Dummies. Paul McFedries
Чтение книги онлайн.
Читать онлайн книгу iPad and iPad Pro For Dummies - Paul McFedries страница 21
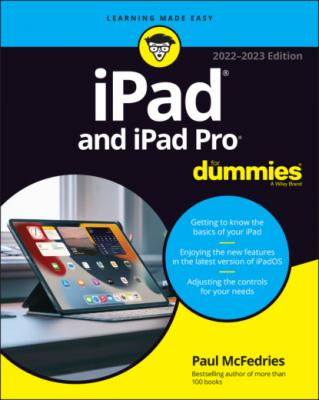 duties. If any of this freaks you out, however, tap Settings ⇒ General ⇒ Keyboard and slide the Enable Dictation switch to off. You can also restrict the use of dictation in Settings, as explained in Chapter 15.
duties. If any of this freaks you out, however, tap Settings ⇒ General ⇒ Keyboard and slide the Enable Dictation switch to off. You can also restrict the use of dictation in Settings, as explained in Chapter 15.
On the top row of the keyboards that pop up in certain apps — Mail and Notes, for instance — tap Aa to find B, I, U, and S formatting keys. These permit you to bold, italicize, underline, or strikethrough selected text, respectively. Other formatting options, depending on the app you're using, might include paragraph alignment, ordered and unordered lists, font colors, and more.
To the left of the three alternative word suggestions on various keyboards, you’ll see icons for undoing or redoing your last steps, plus a third icon that pastes the last selected word or passage that you copied or cut. These icons are visible in the top image in Figure 2-7. You might see different icons depending on the app you're using.
What you see also varies by what you do. For example, after you select text in the Mail app, a scissors icon appears on the top row of the virtual keyboard (see the bottom image in Figure 2-7); when you tap the icon, it cuts the selected text.
Choosing an alternative keyboard
Good as the keyboards that Apple supplies to your iPad are, you can choose an alternative keyboard from a third-party app developer, including SwiftKey, Swype, and Fleksy keyboards. You can fetch new keyboards in the App Store. Some are free; others require a modest sum.
Finger-typing on the virtual keyboards
The virtual keyboards in Apple’s multitouch interface might be considered a stroke of genius. Or they might drive you nuts. If you’re patient and trusting, in a week or so, you’ll get the hang of finger-typing — which is vital to moving forward because you have to rely on a virtual keyboard to tap a text field, enter notes, type the names of new contacts, and so on.
Apple has built intelligence into its virtual keyboard, so it can correct typing mistakes on the fly or provide helpful word choices by predicting what you’re about to type next. The keyboard isn’t exactly Nostradamus, but it does an excellent job of coming up with the words you have in mind. Apple is also increasingly relying on deep neural network technology to improve accuracy even more.
See what letter you’re typing. As you press your finger against a letter or number on the screen, the individual key you press darkens until you lift your finger, as shown in Figure 2-9. That way, you know that you struck the correct letter or number.
Slide to the correct letter if you tap the wrong one. No need to worry if you touched the wrong key. You can slide your finger to the correct key because the letter isn’t recorded until you release your finger.
Long-press to access special accent marks, alternative punctuation, or URL endings. Sending a message to an overseas pal? Keep your finger pressed against a letter, and a panel of keys showing variations on the character for foreign alphabets pops up, as shown in Figure 2-10. This panel lets you add the appropriate accent mark. Just slide your finger until you’re pressing the key with the relevant accent mark and then lift your finger.FIGURE 2-9: The ABCs of virtual typing.FIGURE 2-10: Accenting your letters.Meanwhile, if you long-press the .? key in Safari, it offers you the choice of .us, .org, .edu, .com, or .net with additional options if you also use international keyboards.
Tap the space bar to accept a suggested word, or tap the typed word (the one in quotation marks) to decline the suggestion. Alas, mistakes are common at first. Say that you meant to type a sentence in the Mail app that reads, “I'm writing to you about an important …” But because of the way your fingers struck the virtual keys, you actually entered “I'm writing to you about an impirtant …” Fortunately, Apple knows that the o you meant to press is next to the i that showed up on the keyboard, just as t and y and e and r are side by side. (Note that the suspect word is highlighted.) So, the software determines that important was indeed the word you had in mind and, as Figure 2-11 reveals, places it front and center above the keyboard. To accept the suggested word, either tap the space bar or the suggested word. And if for some reason you actually did mean to type impirtant or maybe Apple's other suggestion, importantly, tap that instead.If you don’t appreciate these features, turn off Auto-Correction and Predictive in Settings. See Chapter 15 for details.
FIGURE 2-11: Fixing an important mistake.
Putting the @ in an email address: If you’re composing an email message (see Chapter 5), a dedicated @ key pops up on the main Mail keyboard when you’re in the To field choosing whom to send a message to. That key disappears when you tap the body of the message to compose your words. You can still get to the @ by tapping the .?123 key.
Switching from letters to numbers: When you’re typing notes or sending email and want to type a number, symbol, or punctuation mark, tap the .?123 key to bring up an alternative virtual keyboard. Tap the ABC key to return to the first keyboard. This toggle isn’t hard to get used to, but some may find it irritating. Meanwhile, after tapping the .?123 key, the Shift key shifts to a #+= key. Tap #+= to summon additional character and symbol keys.
Adding apostrophes and other punctuation shortcuts: If you long-press the exclamation mark/comma key, a pop-up offers the apostrophe. If you long-press the question mark/period key, you’ll see the option to type quotation marks.
I already mentioned that iPads don’t need a stylus, but sometimes you might want to use one anyway. If the Apple Pencil is too pricey for you, check out some of the many third-party options. Wacom sells various Bamboo Stylus models, starting around $15. It’s a potentially useful tool for those with too broad, oily, or greasy fingers, or those who sketch, draw, or jot notes. You