iPad and iPad Pro For Dummies. Paul McFedries
Чтение книги онлайн.
Читать онлайн книгу iPad and iPad Pro For Dummies - Paul McFedries страница 20
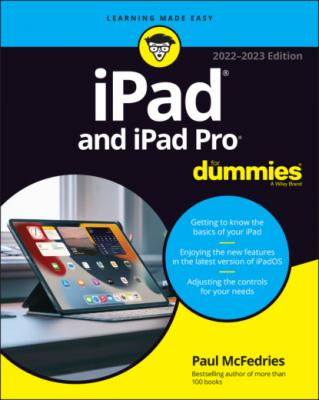 rel="nofollow" href="#fb3_img_img_a0cd827c-3b4c-5e51-b562-b030609f07cb.png" alt="Tip"/> See the little gray letters and numbers at the top of most keys in Figure 2-7? If you swipe down on one of these keys instead of tapping it, you’ll get that second character instead of the main one. Try it!
rel="nofollow" href="#fb3_img_img_a0cd827c-3b4c-5e51-b562-b030609f07cb.png" alt="Tip"/> See the little gray letters and numbers at the top of most keys in Figure 2-7? If you swipe down on one of these keys instead of tapping it, you’ll get that second character instead of the main one. Try it!
FIGURE 2-7: The keys on the Mail (top) and Safari (bottom) keyboards.
Before you consider how to use the keyboard, I want to share a bit of the philosophy behind its so-called intelligence. Knowing what makes this keyboard smart can help you make it even smarter when you use it. The keyboard
Has a built-in English dictionary that includes words from today’s popular culture. Apple uses machine learning to quickly identify new trending words, too. Dictionaries in other languages are automatically activated when you use a given international keyboard, as described in the sidebar “A keyboard for all borders,” later in this chapter.
Adds your contacts to its dictionary automatically.
Uses complex analysis algorithms to predict the word you’re trying to type.
Suggests corrections as you type. It then offers you the suggested word just below the misspelled word. When you decline a suggestion and the word you typed is not in the iPad dictionary, the iPad adds that word to its dictionary and offers it as a suggestion if you mistype a similar word in the future. If the term you typed is correct, tell your iPad to accept it as-is by tapping the term, which appears in quotation marks to the left of the suggested corrections. This helps train your intelligent keyboard.
Reduces the number of mistakes you make as you type by intelligently and dynamically resizing the touch zones for certain keys. The iPad increases the zones for keys it predicts might come next and decreases the zones for keys that are unlikely or impossible to come next. Cool!
A KEYBOARD FOR ALL BORDERS
Apple expanded the iPad’s reach globally with international keyboard layouts for dozens of languages. To access a keyboard that isn’t customized for Americanized English, tap Settings ⇒ General ⇒ Keyboard ⇒ Keyboards ⇒ Add New Keyboard. Then flick through the list to select the keyboard you want to use. Have a multilingual household? You can select as many of these international keyboards as you might need by tapping the language in the list.
When you’re in an app that summons a keyboard, long-press the emoji key (the one with a smiley face) or the international key (globe icon) to display a list of keyboards, and then tap the keyboard you want to use.
Meanwhile, your iPad keyboard is even more fluent with iPadOS. You can now type in two languages at once, without switching keyboards. You can type with any pair of the following languages: English, French, German, Italian, Portuguese, and Spanish. This multilingual typing feature is also supported for English and Chinese.
Anticipating what comes next
The keyboard takes an educated stab at the next word you mean to type and presents what it surmises to be the best possible word choices front and center. Say you’re in the Messages app and the last message you received was an invitation to lunch or dinner. Above the row of keys on the iPad keyboard, you’d see buttons with three word suggestions: Dinner, Lunch, and Not sure (as shown in Figure 2-8). If one of those was the appropriate response, you could tap the button to insert its text into your reply.
If you wanted to respond with something different than the three options presented by Apple, you’d just type your response with the regular QWERTY keys. As you type additional letters and words, the three suggested word choices above the keyboard change in real time. For instance, if you start by typing That's a in your message, the new trio of word choice buttons that show up might be great, good, and very.
To exploit the predictive text feature, make sure the Predictive setting is turned on (as it is by default). Go to Settings ⇒ General ⇒ Keyboards and slide the Predictive switch to on.
FIGURE 2-8: The iPad keyboard predicts what you might want to type next.
Discovering the special-use keys
The iPad keyboard contains several keys that don’t type a character. Here’s the scoop on each of these keys:
Caps Lock (iPad Pro only): If you’re using the alphabetical keyboard, press Caps Lock to lock the uppercase letters. This enables you to type a long stretch of uppercase without having to constantly press the Shift key (discussed next).
Shift: If you’re using the alphabetical keyboard, the Shift key switches between uppercase and lowercase letters. You can tap the key to change the case or hold down Shift and slide to the letter you want to be capitalized. If you want to type a run of uppercase characters, double-tap Shift to enable Caps Lock; when you’re done, tap Shift to disable Caps Lock.
Keyboard: Tap the key with the keyboard graphic to hide the keyboard. Alternatively, long-press the keyboard key and then tap Floating to shrink your keyboard to a smaller version that you can then drag. Tap and drag the gray bar at the bottom of the floating keyboard to drag it where you want it; if you drag to the bottom of the screen, you dock the keyboard and expand it to its full size.
.?123: Tap this key to switch to a keyboard that shows only numbers and symbols. The traditional Shift key is replaced with a key labeled #+=. Pressing that key displays a keyboard with more symbols.
Emoji: Tap the key with the smiley face and you can punctuate your words by adding smiley faces and other emojis.
Delete: Tapping this key (otherwise known as the backspace key) erases the character immediately to the left of the cursor.
Return: This key moves the cursor to the beginning of the next line. You might find this key labeled Go or Search, depending on the app you’re using.
Dictation: Tap the key with the microphone icon and start talking. The iPad listens to what you have to say. You can use this dictation feature in many of the instances in which you can summon the keyboard, including the built-in Notes and Mail apps, as well as many third-party apps. See Chapter 14 for more on dictation. When you’re done, tap the key again to tell your iPad to stop listening. When you use dictation, some of the things you say are recorded and sent to Apple, which converts your words into text. Just make sure to proofread what you’ve said because the process isn’t foolproof. Apple also collects other information, including your first name and nickname, the names and nicknames of folks in your contacts list, song names in Music, and more. Apple