iPad and iPad Pro For Dummies. Paul McFedries
Чтение книги онлайн.
Читать онлайн книгу iPad and iPad Pro For Dummies - Paul McFedries страница 15
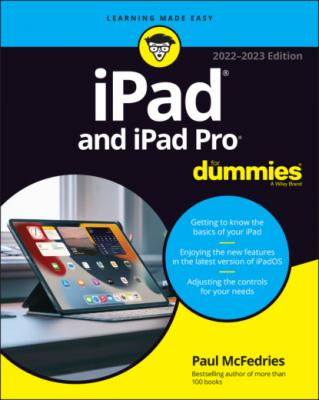 iOS 11 or later device already set up and running with the same Apple ID.
iOS 11 or later device already set up and running with the same Apple ID.
If you don’t have another device using iOS 11 or later, never fear! I also show you how to set up your iPad manually. In fact, you can skip straight down to the section called “Manual setup” to get started.
Automatic setup
Automatic setup enables you to transfer your settings and Apple ID-related data from one iPhone or iPad running iOS 11 or later, including iPadOS, to your iPad. As just mentioned, the device you're transferring from must be running the same Apple ID that you want to use on your new iPad. Depending on the choices you make during the setup process, some of these steps may be different for you.
1 Begin the setup process:Press and hold down the top button on the upper-right edge. You see the Apple logo, followed by the word hello and similar greetings in a bunch of other languages.When you see either the Press Home to Open message (if your iPad has a Home button) or the Swipe Up to Open message (in English or another language), do so. The language screen appears.Tap to choose your language, followed by your country or region preferences. The Quick Start screen appears, along with a blue Set Up Manually button. Resist the urge to tap that one!
2 Pair the two devices:Bring your other iOS or iPadOS device close to your iPad. And by close, I mean a couple of inches away. Make sure this other device is unlocked and look for the Set Up New iPad pop-up notification. The automatic setup magic has begun! The pairing process uses the camera on your existing device to view shifting dots on your new device described in the next step. This security procedure makes it difficult for someone to hijack the pairing process and steal your Apple ID and other data.On the second device, tap the gray Continue button. Your second device displays the instruction Hold Your New iPad Up to the Camera, while the iPad gets a cool screen with a rotating 3D blob of dots. (The dots are a code, similar to a QR code, generated by your iPad.)Hold your other device over the iPad you’re setting up until the camera is positioned over the blob of dots, as shown in Figure 2-1. After the camera captures the blob of dots, your other device will say Finish on New iPad, while your new iPad asks you to Enter Passcode of Your Other Device.On your new iPad, enter the passcode from your other device. This passcode is now the one for your iPad, too. (You can change it later, as detailed in Chapter 18.) As soon as you enter the passcode successfully, your iPad automatically displays the Touch ID screen (for iPads with Touch ID) or the Face ID screen (for iPad Pro models with Face ID).
3 Set up Touch ID or Face ID:To set up Touch ID on iPad models that support it:Tap Continue.Place your finger on the top button (or the Home button, if your iPad has one) each time you're asked. With each touch, sensors comprehensively map your fingerprint.When the Adjust Your Grip screen appears, tap Continue, and continue the process until the Complete screen appears.To set up Face ID on iPad Pro models that support it:Tap Continue. The front camera activates.When asked, turn your head in different directions until your entire face is scanned.After completing one scan, complete a second scan when asked.FIGURE 2-1: Maneuvering an iPad to pair with an existing iOS or iPadOS device for automatic setup.
4 On the Complete screen, tap Continue.The screen displays Setting Up Your Apple ID while your other device and your iPad exchange information, including Contacts, Calendar, and Keychain passwords. Your other device also copies over all your Wi-Fi settings, even passwords, so your iPad automatically joins your networks. This process could take a few minutes. When it's finished, the Make This Your New iPad screen appears.
5 Tap Continue.The Apps & Data screen appears.
6 If you want to set up your iPad as new, skip to Step 8.
7 Choose how to set up your iPad by tapping one of the options and following the on-screen prompts.Your five choices are Restore from iCloud Backup, Restore from Mac or PC, Transfer Directly from iPad, Move Data from Android, and Don’t Transfer Apps & Data. When the process is complete, the Terms and Conditions screen appears.
8 Tap Agree to accept the terms and conditions, and then tap Agree again on the pop-up dialog that appears.When you tap Agree the second time, the Transfer Settings from your Other iPad screen appears. If you were using an iPhone, it would be the Transfer Settings from Your iPhone screen. They both do the same things, including allowing Siri to use your personal information when handling your requests; allowing apps and Maps to use Location Services; and sharing your analytics and diagnostics with Apple.
9 Tap Continue.The Apple Pay screen appears.
10 Confirm or set up Apple Pay.If Apple Pay is set up on your other iOS or iPadOS device, confirm each credit card you've set up. Otherwise, you can now add credit cards one at a time or set up Apple Pay later by tapping the Set Up Later in Settings button. (Learn more about Apple Pay in Chapter 6.)
11 Tap Continue.If you already have an Apple Card set up on your other iOS or iPadOS device, the Get Daily Cash Every Time screen appears.
12 If you have an Apple Card, tap Set as Preferred Card and follow the on-screen instructions.You can make your Apple Card the default credit card for Apple Pay transactions. You can also set up Apple Pay cash on your iPad.
13 Decide whether to share your analytic data with developers.In Step 8, you chose whether to share analytics data with Apple. Now you’re asked if you want to share analytics with developers. If you agree to share with developers, you’re not just trusting Apple; you’re trusting all those developers, too.
14 Tap Continue to cycle through a series of screens highlighting new features of iPadOS specific to your iPad model.At the end, the Get Started screen appears.
15 Tap Get Started.You are taken to the Home screen! That’s it! You’re now ready to use your iPad.
Manual setup
If you’ve already gone through the automatic setup process, skip this section. If you want to know how to manually set up your iPad, however, you’re in the right place. In the interest of space, I won’t repeat details for instructions that are identical to what I explained in the “Automatic setup” section. Also, depending on the choices you make during the setup process, some of these steps may be different:
1 Begin the setup process:Press and hold down the top button on the upper-right edge. You see the Apple logo, followed by the word hello and similar greetings in a bunch of other languages.When you see either the Press Home to Open message (if your iPad has a Home button) or the Swipe Up to Open message (in English or another language), do so. The language screen appears.Tap to choose your language, followed by your country or region preferences. The Quick Start screen appears, along with a blue Set Up Manually button.
2 Tap the Set Up Manually button.
3 Tap to choose an available Wi-Fi network, provide a password (if necessary), tap the Join button, and then, after the connection is complete, tap the Next button.Certain iPad models may allow