iPad and iPad Pro For Dummies. Paul McFedries
Чтение книги онлайн.
Читать онлайн книгу iPad and iPad Pro For Dummies - Paul McFedries страница 14
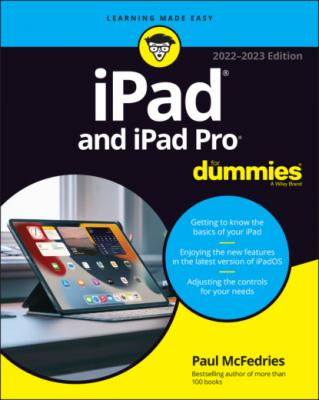 model, you have between 11 and 15 app icons on the dock. If you find you don't use App Library all that much, choose Settings ⇒ Home Screen & Dock and tap the Show App Library in Dock switch to off (that is, from a green background to a light gray background). You can now add an extra app icon to the dock.
model, you have between 11 and 15 app icons on the dock. If you find you don't use App Library all that much, choose Settings ⇒ Home Screen & Dock and tap the Show App Library in Dock switch to off (that is, from a green background to a light gray background). You can now add an extra app icon to the dock.
Two last points:
Notifications are messages from iPadOS and your apps that tell you about recent activity on your tablet. I wanted to mention them even though they don’t have an icon of their own. You hear much more about notifications in Chapter 12. To see them now (I know you can’t wait), swipe from the top of your screen to the middle to make them appear. Then swipe from the bottom to put them away again. This gesture works anytime — even when your iPad is locked. If it’s locked, you’ll see your most recent notifications when you swipe down. Then swipe up to see older notifications.
I’d be remiss not to mention the useful Control Center, with controls for Wi-Fi, Bluetooth, audio playback, and much more, all available from any screen in any app. You discover much more about Control Center in Chapter 14, but if you can’t stand the suspense, put your finger in the top-right corner of your iPad screen and swipe down to open Control Center (and then tap some other part of the screen to put it away).
Chapter 2
Basic Training
IN THIS CHAPTER
By now you know that the iPad you hold in your hands is very different from other computers.
You also know that the iPad is rewriting the rule book for mainstream computing. How so? For starters, iPads don’t come with a mouse or any other kind of pointing device. They lack traditional computing ports or connectors, such as USB. And they have no physical or built-in keyboard, though Apple will sell you a Smart Keyboard accessory for recent iPad models.
iPads even differ from other so-called tablet PCs, some of which feature a pen or stylus and let you write in digital ink. As I point out (pun intended) in Chapter 1, the iPad relies on an input device that you always have with you: your finger. Okay, some iPads can use Apple Pencil and other styluses, but what makes an iPad so powerful is that a stylus is optional.
If you own an iPhone, you already have a gigantic start in figuring out how to master the iPad multitouch method of navigating the interface with your fingers. If you’ve been using iOS 15, you have an even bigger head start. You have my permission to skim the rest of this chapter, but I urge you to stick around anyway because some aspects of iPadOS work in subtly different ways than iOS on the iPhone. If you’re a total novice, don’t fret. Nothing about multitouch is painful.
Getting Started on Getting Started
You can set up your iPad with or without a Mac or PC. In Chapter 3, I show you how to set it up with a computer. But first, I show you how to set up your iPad without a computer.
Here are the two things you need to use your iPad:
An Apple ID account: You’ll want an account to download content from iTunes and the App Store, and to take advantage of iCloud, including iCloud backups. Read Chapter 7 for details on how to set up an account. Like most things Apple, the process isn’t difficult.
Internet access: Your iPad can connect to the internet through Wi-Fi or cellular (if you bought an iPad with cellular capabilities). With Wi-Fi you can connect your iPad to cyberspace in your home, office, school, favorite coffeehouse, bookstore, or numerous other spots. If your iPad has cellular capabilities, you can connect anywhere.
A Closer Look at Cellular Data on Your iPad
Some iPad models come with the internal hardware required to operate on a cellular network. If your iPad doesn't have cellular support, go ahead and skip to the next section.
Wireless technology is constantly evolving, but support for cellular capabilities on mobile devices is everyday stuff now. You need to pay for a cellular plan with a carrier to use your iPad’s cellular capabilities. Read on to learn more about your cellular options.
Figuring out how much data you need beforehand isn’t always easy, but it’s simple enough to adjust along the way. If you’re streaming a lot of music, T-Mobile for one provides a nice benefit: the capability to stream free on most major services, including Spotify and Apple Music. A friendly warning pops up on your iPad when you get close to your limit. At that point, you can pay more to add to your data bucket or start from scratch next month.
iPads with cellular hardware may include an Apple SIM card that theoretically allows you to bounce from one carrier to another. The process isn’t always simple, however, because such SIM cards are sometimes locked down, either by Apple or by the carrier from which you bought the tablet. Moreover, the type of SIM card inside your iPad varies. Some models have nano-SIM cards. Others, including most early models dating all the way back to the original iPad, have a micro-SIM card. More recent models have both an embedded Apple SIM card and a tray for a nano-SIM card.
If you can’t get your iPad to work with a chosen wireless carrier, check with that carrier for advice.
Turning On and Setting Up the iPad
Unless your iPad is brand spanking new and fresh out of the box, chances are you’ve already performed the following steps. If you choose to use your iPad computer-free, these steps make up the entire setup process.
Apple has taken the time to fully charge your iPad, so you can set it up right away in one of two ways. I strongly encourage you to use the first method — automatic setup — because it's so easy.