iPad and iPad Pro For Dummies. Paul McFedries
Чтение книги онлайн.
Читать онлайн книгу iPad and iPad Pro For Dummies - Paul McFedries страница 13
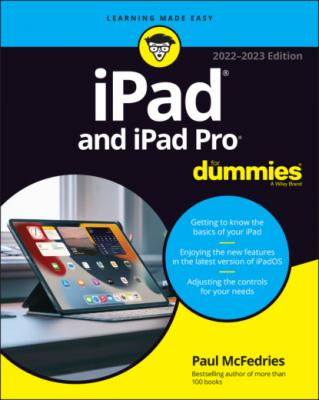 more about Maps in Chapter 13.
more about Maps in Chapter 13.
Home: Access and control your HomeKit smart home devices. Almost like a sci-fi movie, you can control lights, appliances, and surveillance cameras from an app or with your voice using Siri. You’ll read much more about this great app, but you have to wait until Chapter 12.
Camera: Shoot pictures or videos with your iPad’s front- or rear-facing camera. You find out more in Chapters 8 (videos) and 9 (camera).
App Store: Search for iPad apps you can purchase or download for free. Chapter 10 is your guide to buying and using apps from the App Store.
Books: Read e-books, which you can buy in the Book Store. I discuss the Books app more deeply in Chapter 7.
Podcasts: Subscribe and listen to your favorite podcasts.
TV: Watch and manage your movies, TV shows, and music videos. You add videos via Finder in recent versions of macOS or iTunes on older Macs or on PCs or by purchasing them directly in the TV app or the iTunes Store app. Check out Chapter 8 to find out more.
News: Read the latest news from magazines, newspapers, and websites, and subscribe to Apple News+ for access to paid content from many mainstream sources. You read more about News in Chapter 7.
Settings: Customize your iPad and apps by modifying their settings. With so many options in the Settings app, you’ll be happy to hear that Chapter 14 is dedicated exclusively to Settings.
The second Home screen page (swipe your finger left on the screen to get there) contains the following default apps:
Photo Booth: Take fun selfies with your iPad's front camera. Chapter 9 explains how.
Find My: Locate a lost iPad (or iPhone, AirPods, or Mac). I look more closely at Find My in Chapter 14.
Shortcuts: Combine two or more actions — such as taking a photo and sending it via text message to someone — into a single script that you run by tapping an icon.
Clock: Check the current time (locally as well as from anywhere in the world) and set alarms and timers. You hear more about this nifty app in Chapter 12.
Contacts: Store information about the people you know. Chapter 11 explains how to use the Contacts app.
Stocks: Track stocks. You can also get news articles about the companies you're following.
Translate: Translate a word or phrase in one language (entered by typing or speaking) into another language. See Chapter 12 for the details.
Voice Memos: Record everything you speak into your iPad's microphone. For more about the Voice Memos app, turn to Chapter 12.
Measure: Measure distances in the real world by using the iPad's back camera. Seriously, try it! Turn to Chapter 12 for more on the Measure app.
iTunes Store: Buy or rent music, movies, TV shows, audiobooks, and more. You find more info about iTunes Store in Chapter 7.
Magnifier: Using the iPad's rear camera, zoom in on real-world objects that are too small to see clearly. Chapter 12 shows you how the Magnifier app does its job.
Tips: Get tips for using your iPad.
Depending on your iPad model, the second page of the Home screen might also house a few other Apple apps, such as Pages (word processor), Keynote (presentations), Numbers (spreadsheet), Apple Store (buy Apple stuff), iMovie (create digital movies), Clips (create short video clips), and GarageBand (record and edit music).
Getting to know the dock
At the bottom of every iPad Home screen page, you see a special shelflike area called the dock. By default, the eight icons on the dock are as follows:
Messages: Exchange free, unlimited text or multimedia messages with any other device running iOS 5 or later or Mac OS X Mountain Lion or later. Find out more about Messages in Chapter 6.
Safari: Navigate sites and pages on the web. Chapter 4 shows you how to start using Safari on your iPad.
Music: Listen to music or podcasts. You discover how the Music app works in Chapter 7.
Mail: Send and receive email with most email systems. Chapter 5 helps you start emailing from your iPad everyone you know.
Calendar: Create and manage appointments. You learn more about Calendar in Chapter 11.
Photos: View, edit, and manage the photos in your iPad library. To get started, see Chapter 9.
Notes: Type short notes while you’re out and about. For help using Notes, flip to Chapter 11.
App Library: Get quick access to all your apps organized by category. I explain more in Chapter 10.