iPad and iPad Pro For Dummies. Paul McFedries
Чтение книги онлайн.
Читать онлайн книгу iPad and iPad Pro For Dummies - Paul McFedries страница 12
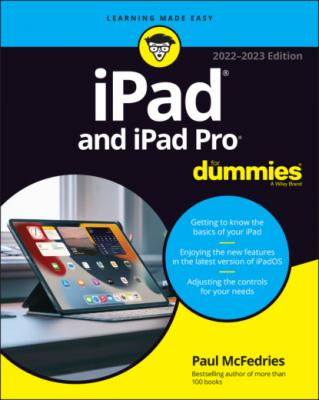 areas or from all carriers. Additional fees may apply. Contact your wireless carrier for more information.
areas or from all carriers. Additional fees may apply. Contact your wireless carrier for more information.
Syncing: This icon appears on the status bar when your iPad is syncing with iTunes on your Mac or PC.
Activity: This icon tells you that some network or other activity is occurring, such as over-the-air synchronization, the sending or receiving of email, or the loading of a web page. Some third-party apps use this icon to indicate network or other activity.
VPN: This icon shows that you’re currently connected to a virtual private network (VPN).
Lock: This icon tells you when your iPad is locked. See Chapter 2 for information on locking and unlocking your iPad.
Screen orientation lock: This icon appears when the screen orientation lock is engaged.
Location Services: This icon appears when an app (such as Maps; see Chapter 13 for more about the Maps app) is using Location Services (such as GPS) to establish the location of your iPad.
Do not disturb: This icon appears whenever do not disturb is enabled, silencing incoming FaceTime calls and alerts. See Chapter 14 for details on do not disturb.
Play: This icon informs you that a song is currently playing. You find out more about playing songs in Chapter 7.
Bluetooth: This icon indicates the current state of your iPad’s Bluetooth connection. If you see this icon on the status bar, Bluetooth is on and a device (such as a wireless headset or keyboard) is connected. If the icon is gray, Bluetooth is turned on but no device is connected. If the icon is white, Bluetooth is on and one (or more) devices are connected. If you don’t see a Bluetooth icon, Bluetooth is turned off. Chapter 14 goes into more detail about Bluetooth.COMPARING WI-FI AND CELLULAR NETWORKSWireless carriers offer several data networks relevant to the iPad, all of which can take advantage of the speediest 4G or LTE networks. AT&T has a form of LTE the company misleadingly calls 5G. 3G is slower than 4G and LTE, and EDGE and GPRS are slower still. Your iPad starts by trying to connect to the fastest network it supports. If it makes a connection, you see the appropriate cellular icon on the status bar.Most Wi-Fi networks, however, are faster than even the fastest 4G cellular network. So, because all iPads can connect to a Wi-Fi network if one is available, they do so, even when a cellular network is also available.Last but not least, if you don’t see 5G, 4G, LTE, 3G, GPRS, E (for EDGE), or the Wi-Fi icon, you don’t currently have internet access.
Bluetooth battery: This icon displays the battery level of supported Bluetooth devices (while connected). Only certain devices — mostly headsets and speakers — support this feature. If you see this icon in your status bar, it’s telling you the approximate battery level of whichever supported device is currently connected with your iPad.
Battery: This icon shows the level of your battery’s charge and also indicates when your device is connected to a power source. It’s completely filled when your device isn’t connected to a power source and is fully charged. It then empties as the battery becomes depleted. You see an on-screen message when the charge drops to 20 percent or below, and another when it reaches 10 percent.
Exploring the Home Screen and Dock
The iPad Home screen refers to the screen you see when your iPad is unlocked and you're not working in an app. The Home screen is divided into multiple pages; you scroll to the next page by swiping your finger to the left on the screen and you scroll to the previous page by swiping right. With the exception of the first page, which contains a mixture of widgets and app icons, each Home screen page can hold up to 30 icons, with each icon representing a different built-in app or function.
Each Home screen page also displays the dock, which is a strip that runs along the bottom of the page. The dock can store up to 15 app icons, depending on your iPad model.
How you display the Home screen depends on your iPad model:
If your iPad has a Home button: Press the Home button. If your iPad was asleep, you see the unlock screen, so you need to press the Home button again. After you unlock your iPad, you see whichever app or page was on the screen when it went to sleep. If you see the Home screen page you want, you’re golden. If not, press the Home button to summon your iPad’s Home screen.
If your iPad doesn't have a Home button: If your iPad is asleep, tap the screen to display the unlock screen. Now use a finger to swipe up from the bottom edge of the screen. With your iPad unlocked, you see the app or page that was displayed when the tablet went into sleep mode. To get to the Home screen (if it's not displayed already, that is), swipe up from the bottom of the screen again.
In the following sections, I tell you briefly about the icons preloaded on your iPad’s Home screen pages, as well as the icons you find on the dock. Because the rest of the book covers most of these babies in full and loving detail, I provide only brief descriptions here.
Exploring the Home screen
As shown in Figure 1-5, the first page of the iPad Home screen is divided into three sections:
Widgets: These items appear in the top half of the screen in landscape mode and include the following default widgets: Clock, Notes, Calendar, Photos, and Weather. See Chapter 10 to learn how to customize your widgets.
App icons: These items represent (mostly) apps that you can launch with a tap of your finger.FIGURE 1-5: The iPad's first Home screen page.
Dock: This area also contains (mostly) app icons, but the dock appears on every Home screen page, so you always have quick access to these apps.
If you haven’t rearranged your icons, you see the following apps on the first Home screen page, starting on the left side of the first row of apps:
FaceTime: Participate in FaceTime video chats, as you discover in Chapter 8.
Files: View and work with the files you’ve saved to your iCloud Drive. Apple apps as well as many third-party apps know how to use the Files app to store documents.
Reminders: Display alerts that remind you to perform some task. You can think of Reminders as a kind of fancy-schmancy to-do list. If you ask Siri to remind you, it’s added as a reminder in this app, too. You can do both location- and time-based reminders, which will be synced to your other Apple devices. Learn more about reminders in Chapter 12.
Maps: View street maps, satellite imagery, transit information, and more for locations around the globe. Or ask for directions, traffic conditions, or the location