iPad and iPad Pro For Dummies. Paul McFedries
Чтение книги онлайн.
Читать онлайн книгу iPad and iPad Pro For Dummies - Paul McFedries страница 10
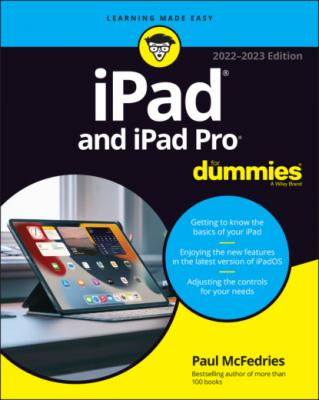 rel="nofollow" href="#fb3_img_img_a0cd827c-3b4c-5e51-b562-b030609f07cb.png" alt="Tip"/> Many other iPad web browsers are available, including Google Chrome, Mozilla Firefox, and Microsoft Edge, but I don't talk about them in this book. If you use the desktop equivalent of one of these browsers, you might want to try out the iPadOS version.
rel="nofollow" href="#fb3_img_img_a0cd827c-3b4c-5e51-b562-b030609f07cb.png" alt="Tip"/> Many other iPad web browsers are available, including Google Chrome, Mozilla Firefox, and Microsoft Edge, but I don't talk about them in this book. If you use the desktop equivalent of one of these browsers, you might want to try out the iPadOS version.
The iPad also comes with an email app (called, somewhat boringly, Mail) that’s compatible with most mail services. For more on using your iPad for email, see Chapter 5.
If you're more into text messaging, your iPad has you covered with the Messages app. The details are in Chapter 6.
Another major internet feature is Maps, a mapping app that not only lets you see where things are located but also can provide directions to get from here to there. For the full scoop on Maps, see Chapter 13.
The iPad as an e-book reader
Download the free Books app if you don’t already have it, or any of the excellent (and free) third-party e-book readers such as the Kindle app from Amazon, and you’ll discover a new way of finding and reading books. The Apple Book Store and News app (covered in Chapter 7) are chock-full of good reading at prices that are lower than what you’d pay for a printed copy.
Better still, when you read an e-book, you’re helping the environment and saving trees. Furthermore, some (if not many) titles include audio, video, or graphical content not available in the printed editions. Plus, a great number of good books are free. And best of all, you can carry your entire library in one hand. If you’ve never read a book on your iPad, give it a try. I think you’ll like (or love) it.
The iPad as a multimedia powerhouse
Your iPad has built-in speakers and support for connecting external headphones or speakers (directly or via Bluetooth), so if you want to listen to some tunes, your iPad is happy to help, as I show in Chapter 7.
All iPads also come with a couple of cameras, so you can use your tablet as a (slightly bulky) video camera (see Chapter 8) or still camera (see Chapter 9).
The Retina display on all iPads since the third generation makes the experience of watching video a pleasure. You can use AirPlay to send your video out to Apple TV, too, and your iPad turns into a superb device for watching video on a TV, with support for output resolutions up to 4K. Chapter 8 talks about watching video on your iPad.
You can also use the iPad cameras and the FaceTime app to video-chat with family and friends. Chapter 8 gets you started with FaceTime.
The iPad as a platform for third-party apps
At the time of this writing, there were more than 4 million apps in the App Store, with hundreds of billions of downloads to date in categories such as games, business, education, entertainment, healthcare and fitness, music, photography, productivity, travel, and sports. The cool thing is that most of them, even ones designed for the iPhone, also run on the iPad (although, it must be said, they look a tad weird on the larger screen). And more than a million are designed specifically for the iPad’s larger screen. Chapter 10 helps you fill your iPad with all the cool apps your heart desires.
The iPad as a multitasking content production device
Apple has made the iPad more and more of a device for creating content as opposed to only consuming it. Writing, taking and editing pictures, recording and editing music or videos, and even putting together full-scale presentations — all these tasks are doable with iPadOS, especially on the iPad Pro. Split-screen views, support for the Files app, and a fast processor give the iPad more than enough power to handle most tasks you throw at it. I talk more about multitasking in Chapter 2.
What do you need to use an iPad?
To use your iPad, only a few simple things are required. Here’s a list of everything you need:
An iPad (duh)
An Apple ID (assuming that you want to acquire content such as apps, TV shows and movies, music, books, and podcasts, which you almost certainly do)
Internet access — broadband wireless internet access is recommended
Several years ago, you needed a computer with iTunes to sync your iPad. That’s no longer true; these days you can activate, set up, update, back up, and restore an iPad wirelessly without ever introducing it to a computer.
If you do decide to introduce your iPad to your computer (and I think you should), you need one of the following for syncing (which I discuss at length in Chapter 3):
A Mac with a USB 2.0, 3.0, or USB-C port, macOS version 10.8.5 or later, and iTunes 12.7 or later (for macOS Mojave and earlier) or Finder (macOS Catalina or later)
A PC with a USB 2.0 or 3.0 port, Windows 7 or later, and iTunes 12.7 or later
iTunes is a free download, available at www.itunes.com/download.
Touring the iPad Exterior
The iPad is a harmonious combination of hardware and software. In the following sections, you take a brief look at the hardware — what’s on the outside.
On the top
On the top of your iPad, you find the top button, headphone jack (iPad only), and microphone, as shown in Figure 1-1:
Top button: This button is used to put your iPad’s screen to sleep or to wake it up. It’s also how you turn your iPad on or off. To put it to sleep or wake it up, just press the button. To turn it on or off, press and hold down the button for a few seconds. On some iPad models, the top button is used also as a fingerprint sensor for the Touch ID security feature. Your iPad’s battery will run down faster when your iPad is awake, so I suggest that you make a habit of putting it to sleep when you’re not using it.To wake it up, press the top button again, or press the Home button on the front of the device (as described in a moment), or on iPad Pro, tap the screen.If you use an Apple Smart Cover or Smart Case (or any third-party case that uses the Smart Cover mechanism), you can just open the cover to wake your iPad and close the cover to put it to sleep.In Chapter 14, you can find out how to make your iPad go to sleep automatically after a period of inactivity.