iPad and iPad Pro For Dummies. Paul McFedries
Чтение книги онлайн.
Читать онлайн книгу iPad and iPad Pro For Dummies - Paul McFedries страница 16
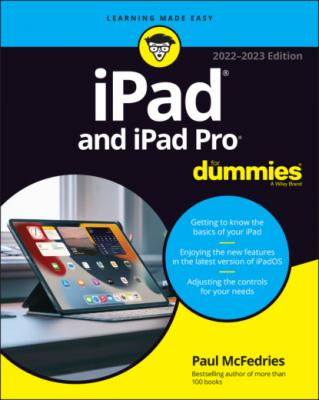 and set up or change your Wi-Fi network later. (See Chapter 15 for setting up Wi-Fi in Settings.) After you tap Next, your iPad automatically advances to the Data & Privacy screen.
and set up or change your Wi-Fi network later. (See Chapter 15 for setting up Wi-Fi in Settings.) After you tap Next, your iPad automatically advances to the Data & Privacy screen.4 Tap Continue to acknowledge the Data & Privacy icon and its meaning.Apple takes your privacy seriously, calling privacy a human right! The icon you see at the top of this screen appears whenever your iPad asks to use your personal information.You advance to the Set Up Touch ID or Set Up Face ID screen, depending on your iPad model.
5 Set up Touch ID or Face ID:If your iPad model supports Touch ID but you don't want to set up Touch ID now, tap Set Up Touch ID Later (see Chapter 18 for the details), tap Don't Use, and then skip to Step 7. Otherwise, follow these steps to set up Touch ID:Tap Continue.Place a finger on the top button (or the Home button, if your iPad has one) each time you're asked. With each touch, sensors comprehensively map your fingerprint.When asked, tap Continue to adjust your grip, and continue the process until the Complete screen appears.If your iPad model supports Face ID but you don't want to set up Face ID now, tap Set Up Face ID Later (see Chapter 18 for the details), tap Don't Use, and then skip to Step 7. Otherwise, follow these steps to set up Face ID:Tap Continue. The front camera activates.When asked, turn your head in different directions until your entire face is scanned.After completing one scan, complete a second scan when asked.
6 Tap Continue.Your iPad prompts you to create a passcode.
7 Type a 6-digit passcode to unlock your iPad. When the Re-enter Your Passcode screen appears, type your passcode again.The Apps & Data screen appears.
8 Choose how to set up your iPad by tapping one of the options and following the on-screen prompts.Your five choices are Restore from iCloud Backup, Restore from Mac or PC, Transfer Directly from iPad, Move Data from Android, and Don’t Transfer Apps & Data. When the process is complete, the Apple ID screen appears.
9 If you don’t have an Apple ID or you've forgotten it:Tap the Forgot Password or Apple ID? button.Set up a new account or bypass this step until later by choosing Settings ⇒ Apple ID.The Terms and Conditions screen appears.
10 If you have an Apple ID:Enter your Apple ID email address, click Next, enter your Apple ID password, and click Next.If you have activated two-factor authentication (sometimes called 2FA), approve this login on one of your other Apple devices, and then enter the passcode displayed on that device.If you use a different Apple ID for iCloud than you do for iTunes, enter both by tapping the Use Different Apple IDs for iCloud & iTunes? button and entering your credentials for both.When your Apple ID has been set up, the Terms and Conditions screen appears.
11 Tap Agree to accept the terms and conditions.When you tap Agree the second time, the Express Settings screen appears.
12 Tap Continue.The Siri screen appears.
13 Tap Continue to activate Siri.Siri is activated by default. Although you can turn Siri off in Settings, I strongly recommend that you keep this feature on and use it. Siri is a good voice assistant, and Apple is improving it steadily.Your iPad prompts you to say a few phrases to set up the Hey Siri feature.
14 Say the phrases as each is offered to you.When Hey Siri is set up, you see the Improve Siri & Dictation screen.
15 Tap Share Audio Recordings.The iPad Analytics screen appears.SECURITY USING YOUR FINGER OR YOUR FACEEvery iPad covered in this book is equipped with either Face ID or Touch ID, which is a fingerprint scanner cleverly embedded in the top button (or the Home button, if your iPad has one).With Touch ID and a gentle press of any designated finger, you bypass your passcode. (Setting up passcode safeguards is a good idea and is something I cover in the chapter on security, Chapter 18.)What’s more, you can use your own digit (not the numerical kind) to authenticate iTunes and App Store purchases, and to access your iCloud Keychain passwords or even third-party password keepers. (Go to Settings ⇒ Touch ID & Passcode and make sure that the iTunes & App Store switch is turned on.) You can also use Touch ID to authorize Apple Pay purchases on the web (but not in bricks-and-mortar retail stores).Face ID is much like Touch ID in terms of how you use it, but instead of touching your finger to a fingerprint sensor you look into your camera. The camera has a special Face ID sensor that uses infrared and other camera data to carefully and securely measure your face. As of this writing, only recent iPad Pro models come with Face ID. I cover Face ID in Chapter 18.
16 Tap Share with Apple.The Welcome to iPad screen appears.
17 Tap Get Started.You are taken to the Home screen! You’re now ready to use your iPad.
Locking the iPad
I can think of several sound reasons for locking your iPad:
You don’t want to turn it on inadvertently.
You want to keep prying eyes at bay.
You have a persistently inquisitive child.
You want to spare the battery some juice.
Apple makes locking the iPad a cinch.
Can’t wait? To lock the iPad immediately, press the top button.
Unlocking the iPad is easy, too. Here’s how:
1 Press the top button, or press the Home button on the front of the screen.
2 Do one of the following:If you have Touch ID, use one of your registered fingers to press the top button (or the Home button) to unlock the iPad and go to your Home screen.If you have Face ID, just look at the camera.If you don't have Touch ID or Face ID, or your iPad was just restarted, enter your passcode.See Chapter 18 to find out how to password-protect your iPad.
Mastering the Multitouch Interface
The iPad, like the iPhone, dispenses with a physical mouse and keyboard in favor of a virtual keyboard — a step that seemed revolutionary several years ago but is just-how-it-is today.
In the following sections, you discover