Windows 11 Simplified. Paul McFedries
Чтение книги онлайн.
Читать онлайн книгу Windows 11 Simplified - Paul McFedries страница 6
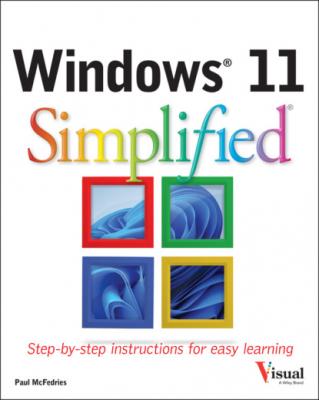 257
257
261 258
262 259
263 260
264 261
265 262
266 263
267 264
268 265
269 266
270 267
271 268
272 269
273 270
274 271
275 272
276 273
277 274
278 275
279 276
280 277
281 278
282 279
CHAPTER 1
Getting Started with Windows
To do something useful with your computer and with Windows, you need to learn a few basic tasks and techniques. These include exploring the screen, learning how to put your computer to sleep, how to restart and shut down your computer, how to connect to your network, and how to switch to a Microsoft account. You also need to learn how to work with apps, including installing them, starting them, and switching between them and arranging them when you have multiple apps running. This chapter also shows you how uninstall apps.
Connect to Your Wireless Network
Explore the Screen
Before getting to the specifics of working with Windows, take a few seconds to familiarize yourself with the basic elements of the screen. These include the desktop, the Start button, and the taskbar. In most cases, the Start button and the taskbar are always visible. If you do not see them, move the mouse pointer to the bottom of the screen.
An icon on the desktop represents a program or Windows feature.
When you move your mouse, this pointer (
This is the Windows “work area” where you work with your programs and documents.
Click Start (
Click Search (
You use these icons to launch some Windows features with just a mouse click.
The programs you have open appear in the taskbar. You use this area to switch between programs if you have more than one running at a time.
This area displays small icons that notify you about things that are happening on your computer. For example, you see a notification if an update to Windows is available.
This is the current time and date on your computer. To change the date or time, click the time.
This icon tells you the number of notifications that you have yet to view. Notifications give you information about what your computer and its apps are doing.
Explore the Start Menu
To