Windows 11 Simplified. Paul McFedries
Чтение книги онлайн.
Читать онлайн книгу Windows 11 Simplified - Paul McFedries страница 7
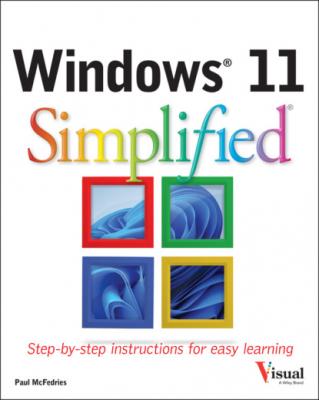 get the most out of Windows, you need to know the layout of the Start menu. As its name implies, the Start menu is your main Windows starting point. Most of the tasks you perform with Windows — such as running apps, searching your PC, working with your Microsoft account, and restarting or shutting down your PC — are launched via the Start menu.
get the most out of Windows, you need to know the layout of the Start menu. As its name implies, the Start menu is your main Windows starting point. Most of the tasks you perform with Windows — such as running apps, searching your PC, working with your Microsoft account, and restarting or shutting down your PC — are launched via the Start menu.
This section gives you an overview of the Start menu. The tasks you can run via the Start menu are covered in the rest of this chapter and throughout this book.
Click Start (
This icon represents your Windows user account. Clicking this icon displays a menu of user account-related tasks.
Click Power (
This area displays recently added apps as well as documents you have worked with recently. Click an item to launch the app or open the document. You can also click More to see a longer list of recent apps and documents.
This area displays apps that have been given a fixed position on the Start menu. Click an app’s icon to launch the app. You learn how to pin apps to the Start menu in Chapter 2.
Click All apps to see the full list of apps on your computer.
You use this text box to search for items such as documents, settings, or apps on your PC or on the Internet.
Start and Close an App
To perform tasks of any kind in Windows, you can use one of the apps installed on your computer. The application you use depends on the task you want to perform. For example, to surf the World Wide Web, you use a web browser application, such as the Microsoft Edge app that comes with Windows. To use an app, you select the one you want to run from the Start menu.
When you are done with an app, you should close it to reduce resources and keep the desktop uncluttered.
Start and Close an App
Start an App
The Start menu appears.
The All Apps list appears.
The app runs.
Close an App
Note: If the app asks if you want to save changes, click Yes to ensure you do not lose any work.
Windows closes the app.
simplify it
Is there an easier way to locate an app?
Yes, you can perform a search to locate it. Click Search (
How do I navigate the pinned apps?
The default Start menu has two pages of pinned apps. To navigate the pages, click Next Page (
Connect to Your Wireless Network
If