Справочник Жаркова по проектированию и программированию искусственного интеллекта. Том 1: Программирование на Visual C# искусственного интеллекта. Валерий Алексеевич Жарков
Чтение книги онлайн.
Читать онлайн книгу Справочник Жаркова по проектированию и программированию искусственного интеллекта. Том 1: Программирование на Visual C# искусственного интеллекта - Валерий Алексеевич Жарков страница 4
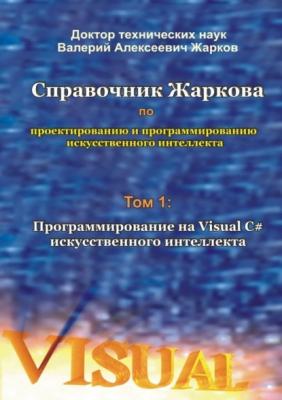 калькулятор (а далее, вычислительную систему и многие другие приложения) для расчёта таких математических, экономических и других функций, которые дополнят функции настольного калькулятора (и калькулятора операционной системы, например, Windows) и заменят (или дополнят) другие известные системы компьютерной математики.
калькулятор (а далее, вычислительную систему и многие другие приложения) для расчёта таких математических, экономических и других функций, которые дополнят функции настольного калькулятора (и калькулятора операционной системы, например, Windows) и заменят (или дополнят) другие известные системы компьютерной математики.
2.2. Проект приложения
Некоторые этапы разработки данного приложения-калькулятора в дальнейшем (в последующих главах) при создании других приложений будут повторяться. Поэтому в этой главе, в интересах читателей, мы дадим подробные инструкции выполнения всех основных этапов разработки, чтобы в последующих главах эти же этапы описывать кратко со ссылкой на эту главу (и не повторяться).
Создаём проект в пакете (или комплексе) на языке Visual C# среды разработки Visual Studio последней или предыдущих версий по следующей стандартной и типичной схеме.
1. Запускаем среду (называемую также: среда разработки, студия, платформа, пакет и т.п.) Visual Studio и щёлкаем значок New Project (или File, New, Project).
2. В панели New Project (рис. 2.1) в окне Project types выбираем тип проекта Visual C#, Windows и проверяем, чтобы в окне Templates был выделен (как правило, по умолчанию) шаблон Templates, Visual C#, Windows Classic Desktop, Windows Forms App (.NET Framework); в окне Name записываем имя проекта, например, Calculator.
В расположенном ниже окне Location мы видим каталог (папку с текстом пути к этой папке), в котором будет создан данный проект.
Мы можем щёлкнуть по стрелке в окне Location (или кнопку Browse) и в появившемся списке выбрать или записать другой путь и другую папку, которую здесь же можем создать при помощи значка Create New Folder.
3. Если создаваемое нами решение (Solution) будет состоять из одного проекта, и мы не планируем разрабатывать другие проекты в рамках этого решения (как в данном случае), то можно удалить (если он установлен) флажок Create directory for solution (рис. 2.1) с целью упрощения построения программы.
Рис. 2.1. В окне Project Types выбираем тип проекта Visual C#, Windows.
4. В панели New Projects (рис. 2.1) щёлкаем OK.
Visual C# создаёт проект приложения и выводит форму Form1 в режиме проектирования (иначе, дизайна или редактирования) с вкладкой Form1.cs [Design], при помощи которой далее можно будет открывать эту форму (рис. 2.2).
5. Несмотря на то, что мы не написали ещё ни одной строчки программного кода, приложение уже должно работать в любой версии Visual Studio. Для проверки работоспособности приобретенной нами Visual Studio выполняем построение программы:
если мы создаём решение (Solution) из нескольких проектов, то в меню Build выбираем Build Solution или щёлкаем значок с изображением трёх вертикальных стрелок, или нажимаем клавиши Ctrl+Shift+B; напомним, что на главное меню значки переносятся с панели Tools, Customize, а удаляются после нажатия клавиши Alt, захвата и смещения значка (как в текстовом процессоре-редакторе Microsoft Word);
если мы создаём решение (Solution) из одного проекта (как в нашем случае), то можно выбрать Build, Build Selection или щёлкнуть значок с изображением двух вертикальных стрелок; в меню Build в наименовании команды