Справочник Жаркова по проектированию и программированию искусственного интеллекта. Том 1: Программирование на Visual C# искусственного интеллекта. Валерий Алексеевич Жарков
Чтение книги онлайн.
Читать онлайн книгу Справочник Жаркова по проектированию и программированию искусственного интеллекта. Том 1: Программирование на Visual C# искусственного интеллекта - Валерий Алексеевич Жарков страница 5
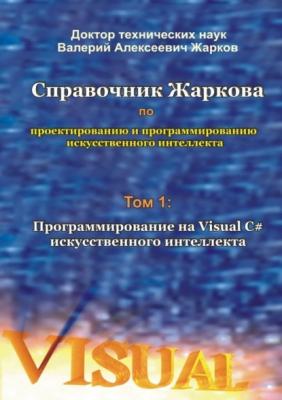 (Свойства) со свойствами формы Form1 (рис. 2.4) мы можем вызвать (если она не появилась автоматически) при помощи команды View, Properties Window и разместить в виде отдельной панели в любом месте экрана, а можем сделать в виде вкладки более общей панели.
(Свойства) со свойствами формы Form1 (рис. 2.4) мы можем вызвать (если она не появилась автоматически) при помощи команды View, Properties Window и разместить в виде отдельной панели в любом месте экрана, а можем сделать в виде вкладки более общей панели.
Если в панели Properties нет заголовка Form1, то просто щёлкаем внутри формы, или там же делаем правый щелчок и в контекстном меню выбираем Properties. В панели Properties далее мы всегда будем подразумевать одноименную вкладку Properties (если не оговаривается особо, например, вкладка событий Events). После изменения (заданного по умолчанию) свойства мы должны дать программе команду внести это изменение в форму или элемент управления; для этого щёлкаем по выделенному имени свойства или нажимаем клавишу Enter.
Если не видна форма (диалоговая панель) в режиме проектирования, то на рабочем столе щёлкаем вкладку Form1.cs [Design] или в панели Solution Explorer (Исследователь-Проводник Решения) дважды щёлкаем пункт Form1.cs.
2. В панели Properties с заголовком Form1 (рис. 2.4) щёлкаем (выделяем) слово Font и появившуюся кнопку с тремя точками. Мы увидим панель Font (рис. 2.4).
3. В панели Font (Шрифт) устанавливаем, например, шрифт Times New Roman и размер (Size) 14 для текста на форме и для текста на элементах управления, которые мы будем переносить на форму с панели Toolbox. В панели Font щёлкаем OK.
4. Чтобы изменить заголовок формы, в панели Properties в свойстве Text вместо слова Form1 записываем (или вставляем из буфера обмена: правый щелчок, Paste), например, Calculator; щёлкаем по слову Text (или нажимаем клавишу Enter), рис. 2.4.
5. При помощи свойства BackColor (рис. 2.4) мы можем установить (вместо установленного по умолчанию цвета Control) из списка другой цвет клиентской области Form1. Перечень этих цветов показан в наших предыдущих книгах, например, [9]. Напомним, что в клиентскую область не входит верхняя полоска с текстом и граница формы.
6. При помощи свойства BackgroundImage (Фон), рис. 2.4, в качестве фона мы можем установить имеющийся у нас рисунок (форматов (.bmp), (.jpg), (.gif) и др.) или даже несколько рисунков, которые с заданным нами интервалом времени будут поочередно сменять друг друга в режиме анимации; затем на этом изменяющемся фоне можно размещать элементы управления (например, TextBox и Button) и компоненты (например, Timer), как показано в наших предыдущих книгах, например, [9].
7. Напомним, что на инструментальной панели Toolbox (рис. 2.3) имеются элементы управления Windows Forms и специализированные компоненты. Для создания пользовательского интерфейса нашего приложения сначала на форме можно разместить элемент управления в виде рамки группы GroupBox, чтобы затем внутри этой рамки располагать другие элементы. Для этого на панели инструментов Toolbox (рис. 2.3) щёлкаем элемент GroupBox (рамка группы). Выполняем щелчок на форме. Чтобы изменить название groupBox1, в панели Properties в свойстве Text вместо groupBox1 записываем (или вставляем из буфера обмена: правый щелчок, Paste), например, Сложение чисел (Addition of numbers); щёлкаем по выделенному слову Text (или нажимаем клавишу Enter) Затем в панели Properties можно установить другие свойства рамки группы.
8. Аналогично размещаем первое окно текста TextBox (для ввода первого слагаемого); в панели Properties появляется новый заголовок textBox1; для удаления (в окне) надписи textBox1, в панели Properties в свойстве Text стираем текст (или последовательно нажимаем две клавиши пробела и Enter).
9. Размещаем второе окно для второго